We may earn a commission if you make a purchase through the links on our website.
Understanding File Server Permissions
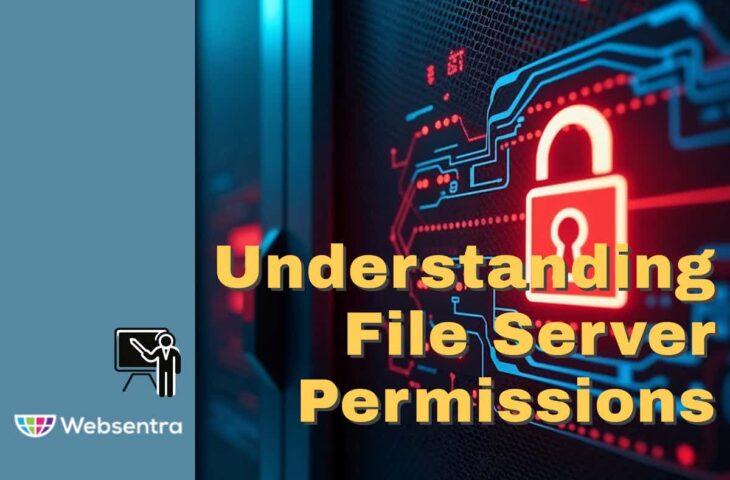
UPDATED: September 2, 2024
File servers are the backbone of many businesses, storing critical data and documents. Ensuring that only authorized individuals can access and modify this information is paramount. This is where file server permissions come into play.
Whether you're managing a small business network or overseeing a large enterprise's IT infrastructure, understanding file server permissions is critical to safeguarding sensitive information and ensuring smooth operations. File server permissions dictate who can access, modify, or delete files on a network, making them a cornerstone of data security and operational efficiency.
By understanding how to set and manage permissions effectively, you can safeguard your organization's sensitive data from unauthorized access, breaches, and data loss. This guide will demystify file server permissions and provide practical tips for securing your data.
Types of Permissions
File server permissions are categorized into different types to control user access and actions on files and directories. Understanding these types of permissions and their implications helps administrators configure access controls that balance security and usability. Here are the primary types of file server permissions:
Read (R): “Read” permission allows users to view the contents of a file or directory. Users can open and read the file, but they cannot modify or delete it. In directories, users can list the files and subdirectories. Think of “Read” permission as looking through a window. Users with Read access can examine the information inside but cannot alter it.
This permission is ideal for situations where users need to access and reference data without changing it. For instance, a customer service representative may need Read access to customer files to respond to queries but should not have the ability to edit these files. In a nutshell, with Read permission, users can:
- Open and view files.
- Check file and directory attributes, such as size and creation date.
- See the names of files and subdirectories in a directory listing.
Write (W): This permission grants users the ability to modify the contents of a file. Users can make changes, add data, and delete the file if necessary. In directories, the Write permission allows users to create, rename, and delete files within the directory.
Think of Write permission as having a key to a locked door. With Write access, users can not only view the contents but also make modifications, including creating, editing, and deleting files within a folder. This permission is crucial for users who need to interact with and manage data actively. For instance, a document editor needs Write permission to update existing documents or create new ones within a specified folder.
In summary, Write permission allows users to:
- Create new files and directories.
- Edit or overwrite existing files.
- Delete files and directories.
- Modify file attributes.
Execute (X): This permission is primarily relevant to executable files and scripts that can be executed on the server. It enables users to run a program or script file, similar to having the authority to turn on a machine.
While Execute permission generally does not affect regular folders (directories), it can be relevant for special types of folders with unique functions. For those folders or directories, the execute permission enables users to access its contents and traverse through the directory tree.
In summary, with Execute permission, users can:
- Run programs and scripts.
- Access and navigate through directories (move through directory structures).
Read & Execute (RX): Read & Execute provides access to information within a file or folder but restricts the ability to modify its content. This permission level is often used for shared libraries, configuration files, or scripts that should not be altered but need to be referenced or executed.
Essentially, Read & Execute (Rx) permission allows users to:
- View the contents of a file or directory.
- Run executable files (like scripts or programs).
Modify (M): This permission includes read, write, and execute permissions, along with the ability to delete the file. Users can change file contents and attributes. For directories, it includes creating, deleting, and renaming files within the directory.
Essentially, users with Modify permission can perform the following actions on a file or folder, except for changing permissions:
- View: See the contents of the file or folder.
- Modify: Change the contents of the file or create new files within the folder.
- Delete: Remove files or folders.
- Rename: Change the name of files or folders.
Full Control (F): This permission grants users complete control over a file or directory. It's like having all the keys to a room—you can enter, make any changes, and even set who else can access it. This permission includes the ability to Read, Write, Execute, List Folder Contents (for folders), and adjust folder permissions.
In other words, Full Control permission allows users to:
- Read, write, modify, and execute files and directories.
- Delete files and directories.
- Change permissions and ownership of files and directories.
- Take ownership of files and directories.
Special Permissions: Beyond the standard permissions, there are special permissions that offer granular control over file and folder access. These are granular permissions that provide more specific control over files and directories. They can be customized to meet specific security requirements, such as allowing a user to read a file but not copy it, or permitting file deletion without modification rights.
With Special Permissions, users can:
- Read & Execute: Allows users to view and run executable files (like scripts or programs) within a folder.
- List Folder Contents: Permits viewing the contents of a folder without allowing access to individual files.
- Write: Enables users to create new files or modify existing ones within a folder but without viewing the folder's contents.
- Full Control: Grants complete access to a file or folder, including the ability to change permissions for other users.
Permission Types and Their Application
NTFS Permissions
NTFS (New Technology File System) is a robust file system used by Windows to manage and secure data. It employs a detailed permission system to control who can access and modify files and folders.
NTFS permissions offer granular control, allowing administrators to precisely define who can perform specific actions on files and directories. This is essential for maintaining data security and integrity within a network environment.
Key NTFS permissions include:
- Read: Users can view files and folders but cannot make changes.
- Write: Users can create, edit, and delete files and folders.
- Modify: Combines read and write permissions, allowing full control except for changing permissions.
- Execute: Allows running programs or scripts within a folder.
- Full Control: Offers complete access to a file or folder, including managing permissions.
- Special Permissions: Provide granular control over specific file and folder actions.
NTFS permissions are a combination of individual rights and those granted to groups they belong to. These permissions can be inherited from parent folders, creating a hierarchical structure. This means a user's access level is determined by the cumulative effect of all applicable permissions.
Share Permissions
Share permissions control network access to folders. They determine who can view and modify files within a shared folder. Unlike NTFS permissions, which apply to individual files and folders, share permissions manage access at the folder level. This provides a simpler way to control network access but offers less granular control over specific files and directories. There are three primary share permissions:
- Read: Users can only view files and folders within the shared space. This is ideal for sharing reference materials that shouldn't be modified.
- Change: Users can view, add, modify, or delete files and folders. This level of access is suitable for collaborative projects where multiple users need to work on shared documents.
- Full Control: Users have complete control over the shared folder, including managing who else can access it. This permission level is typically reserved for administrators.
Share permissions and NTFS permissions work together to control access to shared folders. Share permissions determine who can access a shared folder over the network, while NTFS permissions control what actions users can perform on files and folders within that share. NTFS permissions are more granular and can be inherited from parent folders, providing a layered security approach. When both types of permissions are applied, the most restrictive permission takes precedence.
Inheritance and Propagation
To efficiently manage file and folder permissions, NTFS utilizes inheritance and propagation. Inheritance automatically applies permissions from a parent folder to its contents, saving time and ensuring consistency. Propagation ensures these permissions are accurately applied to all relevant files and folders.
File Permission Inheritance
NTFS permissions can be inherited, meaning settings from a parent folder automatically apply to files and subfolders within it. This simplifies management by ensuring consistent permissions across a directory structure.
- Permissions Assigned at the Top: Permissions are typically assigned to the root folder or a higher-level folder in the directory structure.
- Cascading Permissions: These permissions automatically inherit down to all files and subfolders within that folder. Subfolders can inherit permissions from both their parent folder and any folders above them in the hierarchy.
- Exceptions with Explicit Permissions: While inheritance is the default, explicit permissions can be set directly on individual files or subfolders. These explicit permissions override inherited permissions, providing more granular control.
File Permission Propagation
When permissions are changed on a parent folder, those changes are automatically reflected in its subfolders and files. This process, called permission propagation, ensures consistent access control throughout the file system.
- Triggering Propagation: Permission propagation is initiated when changes are made to a folder's permissions, new files or folders are added, or specific permissions are modified within the folder structure.
- Calculating Permissions: The system calculates the final access rights for each file or folder by combining inherited and explicit permissions.
- Applying Permissions: The calculated permissions are then assigned to the files and folders, determining who can access and modify them.
Best Practices for Managing File Server Permissions
Properly managing file server permissions is vital for safeguarding sensitive information and ensuring efficient collaboration. By carefully assigning access rights, you can prevent unauthorized access, data breaches, and operational disruptions. Here are some best practices:
- Educate Users Offer training and guidelines on file access policies and best practices for handling sensitive information. Informed users are more likely to follow security protocols.
- Test Permissions Changes Before implementing changes in a production environment, test them in a controlled or staging environment to identify potential issues.
- Separate Roles and Responsibilities Simplify user management with role-based access control (RBAC). Instead of assigning permissions individually, create groups based on job roles and grant permissions to these groups. This streamlines administration and ensures consistent access levels.
- Avoid Overly Permissive Practices To minimize the risk of accidental data loss or unauthorized changes, avoid granting Full Control or Modify permissions unless absolutely essential.
- Use the Principle of Least Privilege Grant users the minimum permissions necessary to perform their job functions, reducing the risk of unauthorized access and accidental modifications.
- Monitor File Activity with Auditing Enable auditing on critical files and folders to track access and modifications. Regularly monitor audit logs to detect unauthorized access attempts or suspicious activities.
- Leverage Inheritance Use inheritance to propagate permissions from parent folders to child objects within the directory hierarchy to simplify permission management.
- Combine NTFS and Share Permissions To effectively protect data while maintaining usability, combine NTFS and share permissions. NTFS offers granular control over individual files and folders, while share permissions manage network access.
- Document Permissions for Accountability Keep detailed records of permission assignments, changes, and policies. This aids in audits, troubleshooting, and ensuring smooth transitions when staff changes occur.
- Regularly Review and Adjust Permissions Periodically assess permission settings to ensure they match current job roles and responsibilities. Remove outdated permissions and make necessary adjustments to maintain security and efficiency.
Common Tools for Managing File Server Permissions
- Group Policy: Group Policy is a management tool in Windows Server environments that enables administrators to apply and enforce computer and user settings across a network domain. Although it is primarily used for configuring operating system settings and policies, Group Policy can also be utilized to manage file server permissions. Administrators can create Group Policy Objects (GPOs) that specify security settings, including NTFS permissions, for particular groups of users or computers. By linking GPOs to organizational units (OUs) or domains, administrators can centrally manage and enforce permissions across multiple servers and workstations. Group Policy offers centralized control, simplifies permission management across extensive networks, and ensures consistency in security settings.
- Command Line Tools: For those who prefer working in a text-based environment, command-line tools like icacls and cacls on Windows, or chmod and chown on Unix-like systems offer granular control over file and folder permissions. These tools are essential for scripting complex permission management tasks and automating administrative processes. Tools like icacls on Windows provide granular control over file and folder permissions. They allow administrators to precisely define access rights, making them ideal for complex permission structures and bulk operations.
- File Explorer: File Explorer is the built-in tool on Windows systems for finding, organizing, and managing files. It lets you copy, move, and rename files, both locally and on shared networks. You can also use it to manage file permissions. Windows File Explorer lets you control who can access your files. By right-clicking on a file or folder and selecting “Properties,” you can adjust permissions to add or remove users, define their access levels (like read, write, or full control), and manage inheritance settings. While this tool is useful for basic permission management, complex setups might require more specialized tools.
- Third-Party Tools: For complex IT environments, dedicated third-party tools like ManageEngine ADManager Plus offer sophisticated solutions for managing Active Directory and file server permissions. Beyond basic controls, these tools provide features such as automated user provisioning, role-based access control (RBAC), permission reporting, and compliance auditing. ADManager Plus, for example, enables administrators to perform bulk modifications, manage NTFS permissions across multiple servers, and generate detailed reports on permissions and access rights.
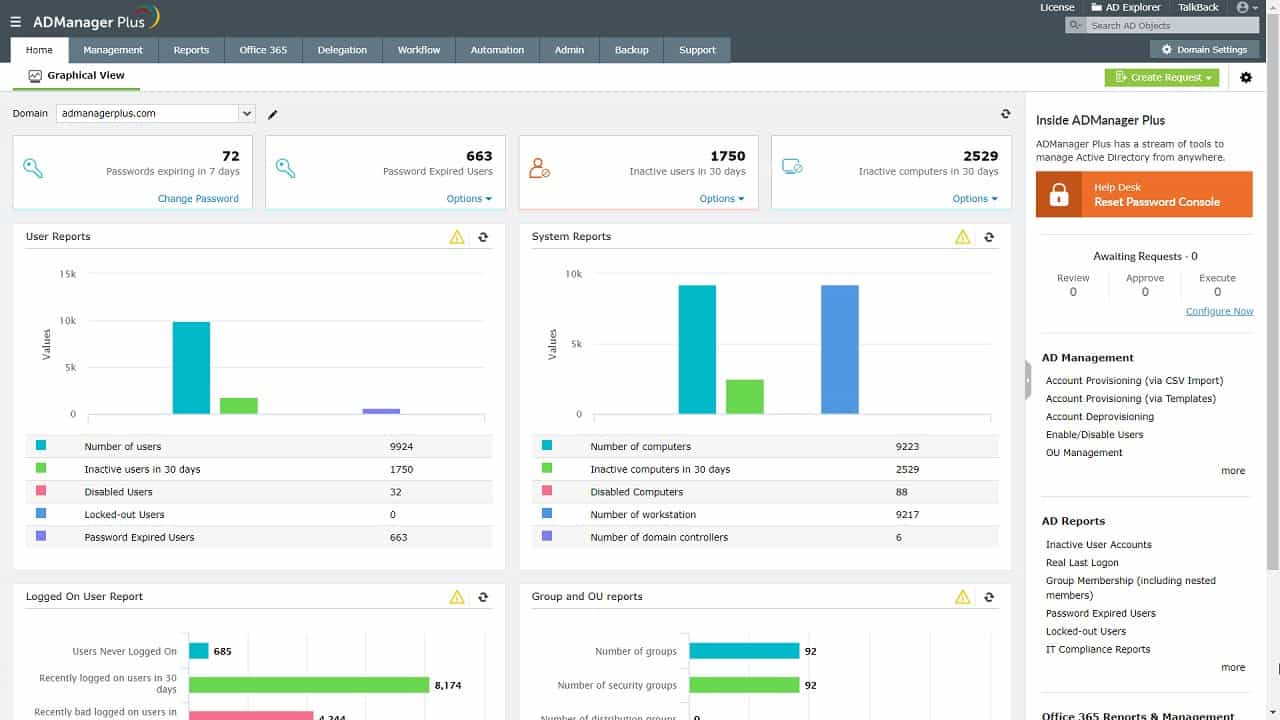
Get started with a 30-day free trial.
Nonetheless, the best method for managing file server permissions depends on your specific needs and environment. For simple tasks, Windows' built-in tools may suffice. However, complex scenarios or large-scale management often require specialized tools or command-line utilities. Ultimately, a combination of these approaches can provide comprehensive control over file and folder access.
Concluding Remarks
Effective file permissions protect data and improve efficiency and productivity. By carefully controlling who can access and modify files, organizations can safeguard sensitive information and streamline workflows.
Proactive file security requires ongoing attention. By implementing best practices like limiting user permissions, regular audits, and using the right tools, organizations can effectively protect their data. As technology advances and organizational needs evolve, staying updated on the latest security trends and adaptation to new tools and techniques is crucial for maintaining strong file protection.