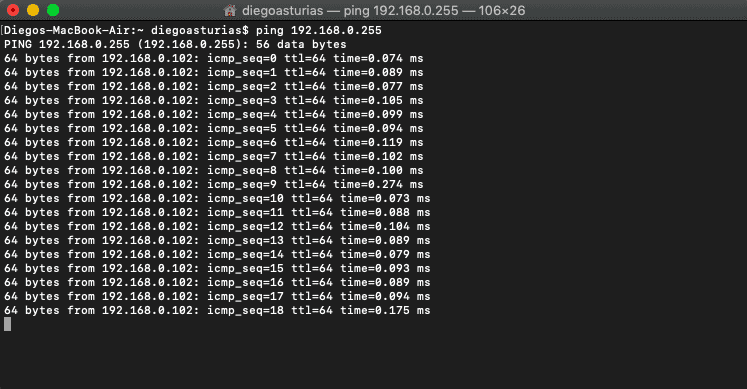We may earn a commission if you make a purchase through the links on our website.
Find Device or IP Address using MAC Address Free – Here’s a Quick Tutorial & Guide!

UPDATED: August 28, 2023

In this article, we’ll show you how to use a MAC address to locate devices and find IPs.
You might be in a situation where you don’t have the IP address of a device in a local network, but all you have is records of the MAC or hardware address. Or your computer is unable to display its IP due to various reasons, and you are getting a “No Valid IP Address” error.
This guide has three methods for finding IPs on your network; with ARP, with DHCP or by using a packet sniffer like Nmap.
IP and MAC Address Relationships
The Role of RARP
Finding the IP from a known MAC address should be the task of a ReverseARP application, the counterpart of ARP. However, RARP, due to its many disadvantages, became obsolete and was swiftly replaced by protocols like BOOTP and DHCP that directly interact with IP addresses.
Understanding ARP (Address Resolution Protocol)
ARP is responsible for detecting MAC addresses associated with IPs in local network segments. It functions with frames on the data link layer. Notably, devices in this layer rely on MAC addresses for communication, and their frames encase packets rich with IP address data.
The Importance of MAC Addresses in Local Communication For local communication through media types like Ethernet or WiFi, a device needs to be aware of the destination MAC address, specifically in layer 2 of the OSI model. Grasping how ARP operates can streamline the process of identifying IPs and MAC addresses.
The following message flow diagram can help you understand the concept:
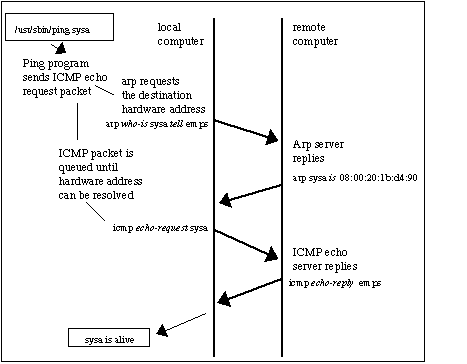
- The local computer sends a ping (ICMP echo request) to a destination IP address (remote computer) within the same segment. Unfortunately, the local computer does not know the MAC address… it only knows the IP address.
- The destination hardware address is unknown, so the ICMP echo request is put on hold. The local computer only knows its source/destination IP and its source MAC addresses. ARP uses two types of messages, ARP Request and Reply.
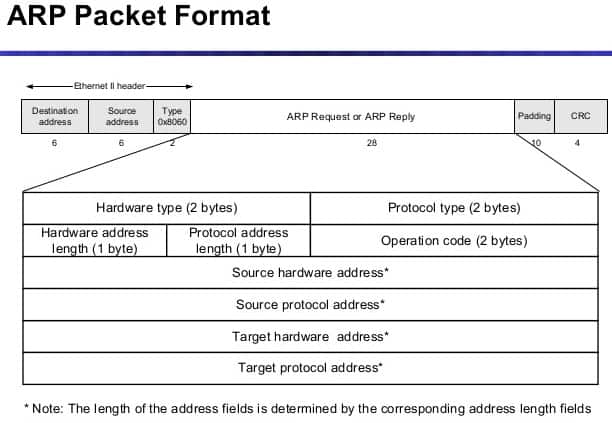
- The local computer sends an ARP REQUEST message to find the owner of the IP address in question.
- This message is sent to all devices within the same segment or LAN through a broadcast MAC (FF:FF:FF:FF:FF:FF) as the destination.
- Because the remote computer is part of the same network segment, it receives the broadcast message sent by the local computer. All other computers in the LAN also receive the broadcast but they know that the destination IP is not theirs, so they discard the packet. Only the remote computer with destination IP, responds to the ARP REQUEST with an ARP REPLY, which contains the target MAC address.
- The local computer receives the ARP REPLY with the MAC address. It then resumes the ICMP echo request, and finally, the remote computer responds with an ICMP echo reply.
Finding IPs with ARP
You can use ARP to obtain an IP from a known MAC address.
But first, it is important to update your local ARP table in order to get information from all devices in the network.
- Send a ping (ICMP echo reply) to the entire LAN, to get all the MAC entries on the table.
- To ping the entire LAN, you can send a broadcast to your network.
- Open the Command Prompt in Windows or terminal in macOS and type.
ping 192.168.0.255
My subnet is 192.168.0.0/24 (mask of 255.255.255.0), so the broadcast address is 192.168.0.255 which can be calculated or found with a “Print Route” command in Windows or a “netstat -nr” in macOS. Alternatively, it can also be obtained with a subnet calculator that you can download for free.
For Windows:
Step 1
- I opened the CMD (Command Prompt)
- I went to the “Start” menu and select “Run” (or you could press [Windows-key] + [R]) to open the Run application
- In the “Open” textbox I typed “cmd” and clicked “OK”.
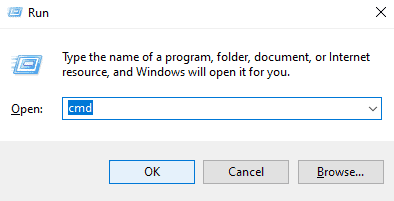
This opened the command-line interface in Windows.
Step 2
- I entered the “arp” command.
- The arp command without any additional arguments gave me a list of options that I could use.
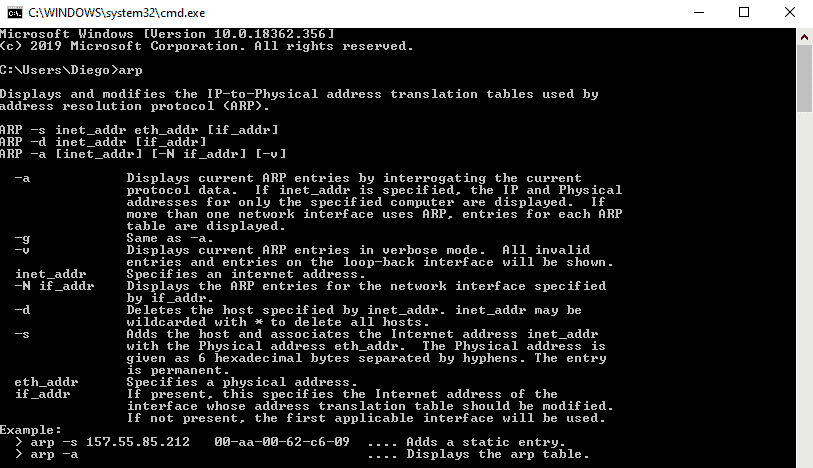
Step 3
- I used the arp with additional arguments to find the IP within the same network segment.
- With the command “arp -a” I was able to see the ARP table and its entries recently populated by my computer with the broadcast ping.
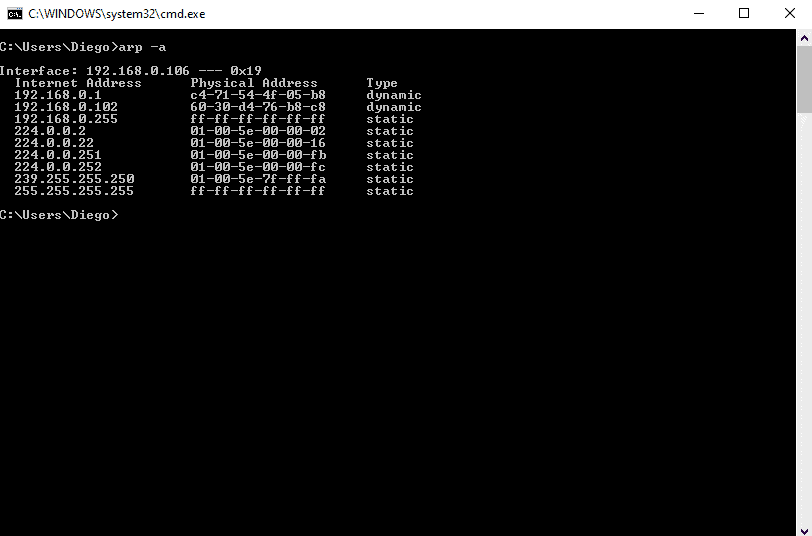
Step 4.
- I read the output.
- The information displayed in the arp-a is basically the ARP table on my computer.
- It shows a list with IP addresses, their corresponding physical address (or MAC), and the type of allocation (dynamic or static).
Let’s say I had the MAC address 60-30-d4-76-b8-c8 (which is a macOS device) and I wanted to know the IP.
From the results shown above, I mapped the MAC address to the IP address in the same line.
The IP Address was 192.168.0.102 (which is in the same network segment) which belongs to 60-30-d4-76-b8-c8.
I ignored the 224.0.0.x and 239.0.0.x addresses, as they are multicast IPs.
For macOS:
Step 1
- I opened the Terminal App. go and went to Applications > Utilities > Terminal (I could have also used Launchpad > Other > Terminal.)
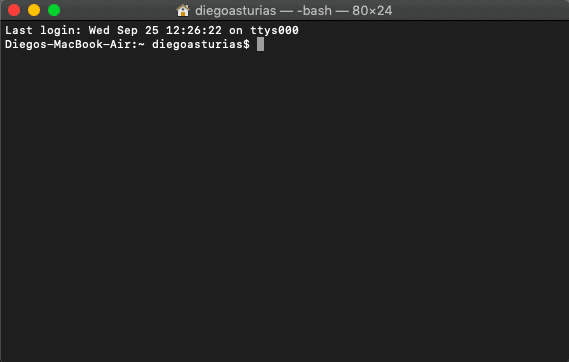
Step 2
- I entered the “arp” command with an “-a” flag.
- A list with all ARP entries to the ARP Table in my computer was displayed.
- The output showed a line with the IP address followed by the MAC address, the interface, and the allocation type (dynamic/static).
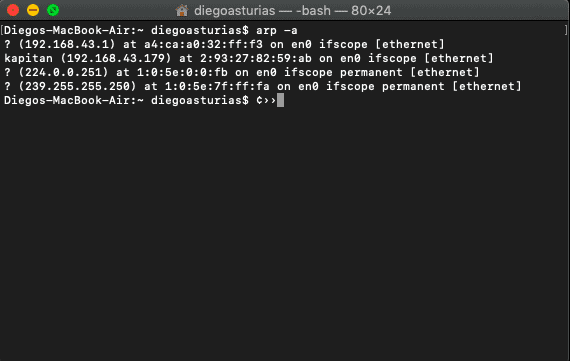
Finding IPs with the DHCP Server
The Dynamic Host Configuration Protocol (DHCP) is the network protocol used by TCP/IP to dynamically allocate IP addresses and other characteristics to devices in a network. The DHCP works with a client/server mode.
The DHCP server is the device in charge of assigning IP addresses in a network, and the client is usually your computer.
For home networks or LANs, the DHCP Server is typically a router or gateway.
If you have access to the DHCP Server, you can view all relationships with IPs, MACs, interfaces, name of the device, and lease time in your LAN.
Step 1
- I logged into the DHCP Server. In my example, the DHCP server was the home gateway
- If you didn’t know the IP address of the DHCP Server/Gateway, I could have run an ipconfig (in Windows) or ifconfig (in macOS/Linux)
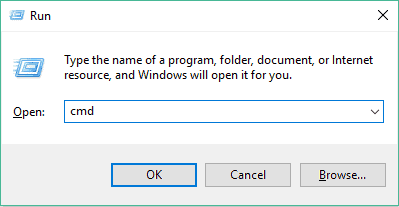
- This particular DHCP Server/Gateway had a web interface.
Step 2
- I entered the IP address on the search bar of the web browser, and input the right credentials.
Step 3
- I located the DHCP Clients List.
- In this TP-Link router, the DHCP Server functionality comes as an additional feature.
- I went to DHCP > DHCP Clients List. From this list, I could see the mapping between MAC addresses and their assigned IPs.
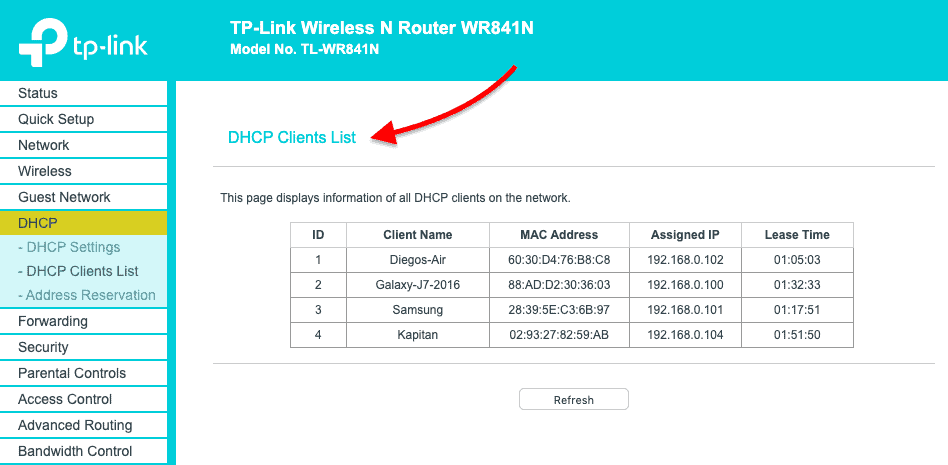
Using Sniffers – Nmap
If you can’t find the IP in the ARP list or unfortunately don’t have access to the DHCP Server, as a last resort, you can use a sniffer.
Packet sniffers or network analyzers like Nmap (or Zenmap which is the GUI version) are designed for network security.
They can help identify attacks and vulnerabilities in the network.
With Nmap, you can actively scan your entire network and find IPs, ports, protocols, MACs, etc.
If you are trying to find the IP from a known MAC with a sniffer like Nmap, look for the MAC address within the scan results.
How to find the Device and IP with a Sniffer?
Step 1
- Keep records of your network IP address information.
- In my case, my network IP is 192.168.0.0/24. If you don’t know it, a quick “ipconfig” in Windows cmd or an “ifconfig” in macOS or Linux terminal can show you the local IP and mask.
- If you can’t subnet, Download this Free Subnet Calculator tool and find your network IP.
Step 2
- I downloaded and opened Nmap.
- I downloaded Nmap from this official link https://nmap.org/download.html and followed its straightforward installation process.
Step 3
- I opened Nmap (or Zenmap) and used the command “sudo nmap -sn (network IP)” to scan my entire network (without port scan).
- The command listed machines that responded to the Ping and included their MAC address along with the vendor.
- Don’t forget the “sudo” command.
- Without it, I would not have been able to see the MAC addresses.
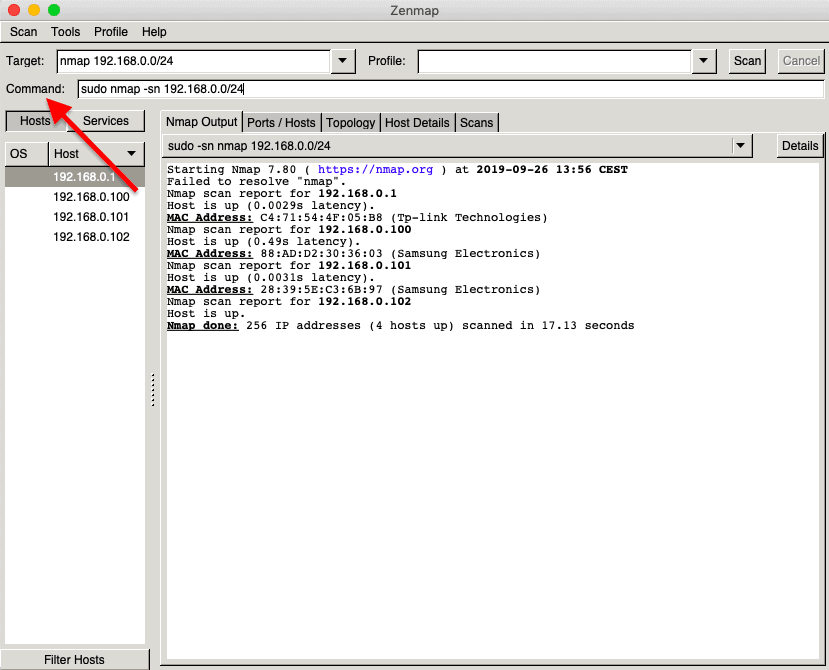
Finding out the device vendor from a MAC address
So I was able to find out the IP address using “arp -a” command or through the DHCP Server. But what if you want to know more details about that particular device? What vendor is it? Your network segment or LAN might be full of different devices, from computers, firewalls, routers, mobiles, printers, TVs, etc. And MAC addresses contain key information for knowing more details about each network device.
First, it is essential to understand the format of the MAC address.
Traditional MAC addresses are 48 bits represented in 12-digit hexadecimal numbers (or six octets).
The first half of the six octets represents the Organizational Unique Identifier (OUI) and the other half is the Network Interface Controller (NIC) which is unique for every device in the world.
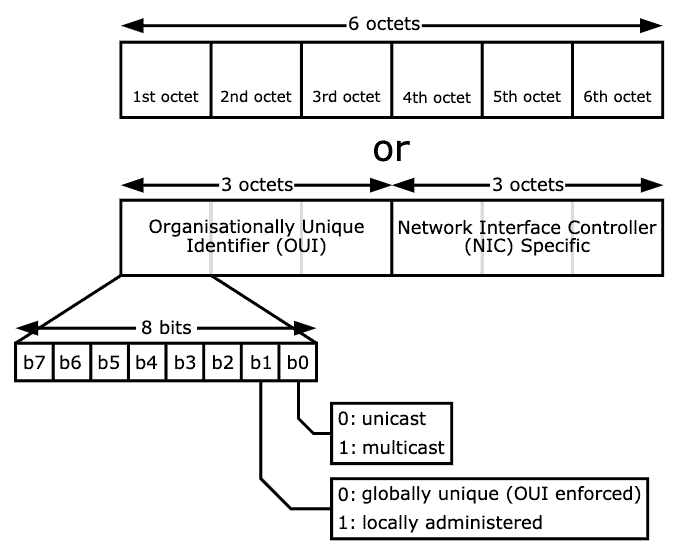
There is not much we can do about the NIC, other than communicating with it.
But the OUI can give us useful information about the vendor if you didn’t use Nmap, which can also give you the hardware vendor.
Using Wireshark OUI Lookup
A free online OUI lookup tool like Wireshark OUI Lookup can help you with this.
Just enter the MAC address on the OUI search, and the tool will look at the first three octets and correlate with its manufacturing database.
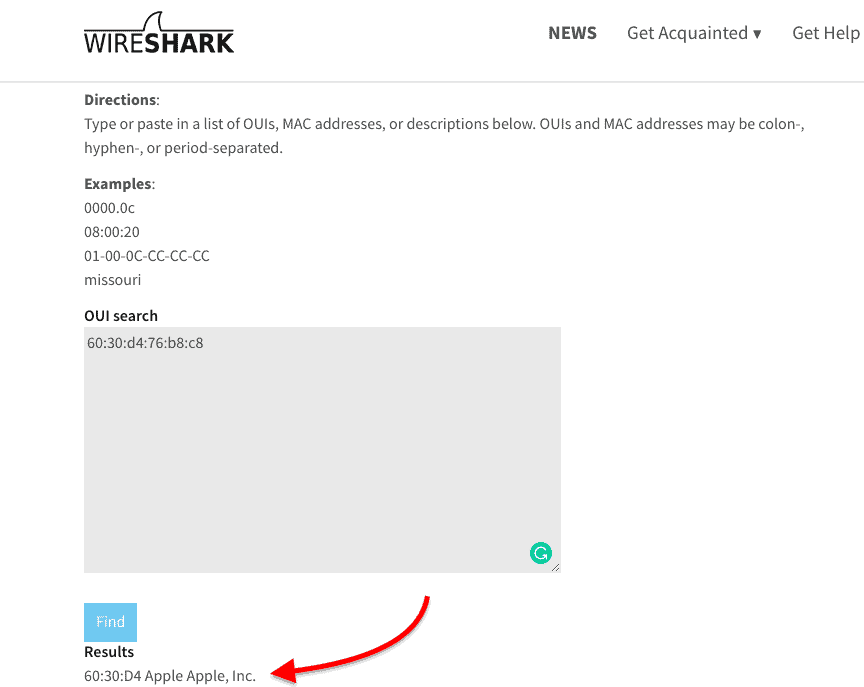
Using DHCP to view IP info
Although the RARP (the counterpart of ARP) was specifically designed to find IPs from MAC addresses, it was quickly discontinued because it had many drawbacks.
RARP was replaced by DHCP and BOOTP. But ARP is still one of the core functions of the IP layer in the TCP/IP protocol stack. It finds MAC addresses from known IPs, which is most common in today’s communications. ARP works under the hood to keep a frequently used list of MACs and IPs.
But you can also use it to see the current mappings with the command arp -a.
Aside from ARP, you can also use DHCP to view IP information. DHCP Servers are usually in charge of IP assignments. If you have access to the DHCP server, go into the DHCP Client list and identify the IP with the MAC address. Finally, you can use a network sniffer like Nmap, scan your entire network, and find IPs, and MACs.
If you only want to know the vendor, an online OUI lookup like Wireshark can help you find it quickly.
Find a Device or IP Address FAQs
Can you find an IP address from a MAC address?
Yes. Open a Command Prompt window and enter the command arp -a. The output shows all of the IP addresses that are active on your network. The next column in the output is headed Physical Address. This is the MAC address. Look for the line in the output that has the MAC address that you know and note down the IP address on that line.
How can I access a device by MAC address?
The easiest way to access a device, knowing the MAC address is to use the arp -a command to find the related IP address. With this address, you can access the device using Remote Desktop Management, a Telnet program, or some other connection facility.
How can I find a device by IP address? (cmd instructions)
You can follow a path to a device if you know its IP address by using the tracert command at the command prompt (cmd). Open a Command Prompt window and type in tracert followed by the IP address that you know. The output will show each router that has a connection to that device will pass through.