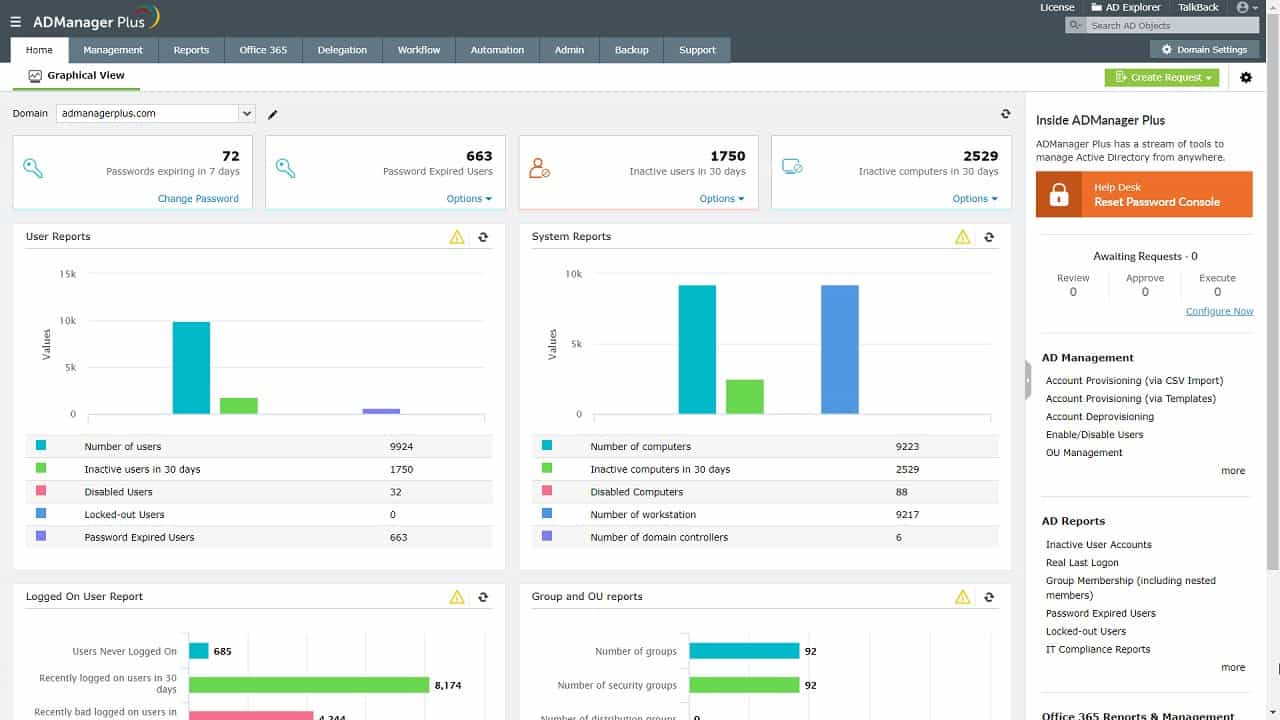We may earn a commission if you make a purchase through the links on our website.
Active Directory Account Expiration Dates Explained

UPDATED: August 23, 2024
If you’re looking to master Active Directory (AD) account management, managing account expiration dates is a major feature you’ll want to be familiar with. Below, we’ll outline how the feature works and even how you can easily automate the entire process.
What Are Active Directory Account Expiration Dates?
Active Directory account expiration dates are settings that specify when a user account will become inactive. These are especially useful for managing temporary staff, contractors, or users who need short-term access. Once the expiration date arrives, the account is disabled, blocking the user from logging in. This helps keep security tight by ensuring that old, unnecessary accounts do not stay active.
What Do Active Directory Account Expiration Dates Do?
Active Directory account expiration dates automatically deactivate user accounts at a pre-set time. When the specified date is reached, the account is disabled, cutting off access to resources. This automation helps administrators control user access without needing to do it manually. By setting expiration dates, organizations can ensure that temporary accounts do not turn into security threats.
What Happens When an Account Expires in Active Directory?
When an account in Active Directory expires, it is instantly disabled. The user loses the ability to authenticate, access network resources, or carry out any domain-related tasks. The account remains in the Active Directory database with a disabled status that administrators can monitor and manage. This status is recorded for auditing purposes, and while the account’s group memberships and permissions remain, they are unusable until the account is reactivated.
Can Expired Accounts Be Re-enabled?
Yes, expired accounts can be re-enabled by an administrator. To reactivate an expired account, remove the expiration date or set a new one using the ADUC console or a PowerShell command like Set-ADUser -Identity username -AccountExpirationDate $null. Once re-enabled, the user can log in and access network resources again, with all previous permissions and group memberships intact.
Why Is It Important to Monitor Active Directory Account Expiration Dates?
Monitoring Active Directory account expiration dates is vital for maintaining security and compliance. If expired accounts stay active, they can become security vulnerabilities. Regularly checking and managing these dates ensures that only authorized users have access to network resources. Keeping track of account expirations also supports auditing and compliance, as organizations often need to show they control user access to meet regulatory standards.
What Is the Difference Between a Disabled and an Expired AD Account?
In Active Directory, both disabled and expired accounts restrict user access, but they serve different purposes and are managed differently.
- Disabled AD Account A disabled AD account is manually deactivated by an administrator. When an account is disabled, the user cannot log in, access network resources, or perform any domain-related tasks. The account remains in the Active Directory database with a status that administrators can manage and re-enable if necessary. Disabling accounts is typically done when an employee leaves the company or if there's a security concern that requires immediate action.
- Expired AD Account An expired AD account is automatically deactivated based on a pre-set expiration date. When the expiration date is reached, the account is automatically disabled, preventing the user from logging in or accessing network resources.
Unlike manually disabled accounts, expired accounts are planned and scheduled in advance, often used for temporary employees, contractors, or project-based accounts. The status change is logged for auditing purposes, and the account's group memberships and permissions remain intact but unusable until the account is reactivated.
The key difference is that a disabled account is manually deactivated, while an expired account is automatically deactivated based on a set date. Both types of accounts prevent user access, but they serve different administrative purposes and are managed through different processes.
What Time Does Active Directory Account Expire, End of Day?
Active Directory accounts expire at midnight on the specified expiration date. Specifically, the account is disabled at 12:00 AM the day after the expiration date set in the account properties.
For example, if an account is set to expire on June 1, it will be disabled at 12:00 AM on June 2. Knowing this timing helps plan account transitions and ensures continuous access when needed.
How to Check Account Expiry Date in Active Directory
To find out the account expiry date in Active Directory, you can use a few methods. One common way is via the Active Directory Users and Computers (ADUC) console.
Open ADUC, locate the user account, right-click it, and select “Properties.” In the “Account” tab, you can see the expiration date if it is set. Another method is using PowerShell commands like Get-ADUser -Identity username -Properties AccountExpirationDate to quickly retrieve this information.
You can also run the following command to view all currently expired accounts: Get-ADUser -Filter {AccountExpirationDate -lt (Get-Date)} -Properties AccountExpirationDate | Select-Object Name, AccountExpirationDate
How Do I Set a Specific Time for an Account to Expire?
To set a specific time for an account to expire in Active Directory, use PowerShell because the GUI doesn’t allow precise time settings. Use this PowerShell command to set an expiration date and time:
Set-ADUser -Identity username -AccountExpirationDate “MM/DD/YYYY HH:MM
Replace “username” with the actual username and “MM/DD/YYYY HH:MM” with the desired expiration date and time.
For instance, to set an account to expire on May 11, 2024, at 5:00 PM, use: “Set-ADUser -Identity john.doe -AccountExpirationDate “05/11/2024 17:00:00”
This gives administrators precise control over user access timing.
How to Manage Active Directory Account Expiration Dates
Set Expiration Dates
Use the ADUC console or PowerShell to set expiration dates for user accounts. In ADUC, go to the user's properties and set the date in the “Account” tab. With PowerShell, use: Set-ADUser -Identity username -AccountExpirationDate “MM/DD/YYYY”
Monitor Expiration Dates
Regularly check for upcoming expirations using PowerShell. For example, to find accounts expiring in the next 30 days:
Get-ADUser -Filter {AccountExpirationDate -ne $null -and AccountExpirationDate -lt (Get-Date).AddDays(30)} -Properties AccountExpirationDate | Select-Object Name, AccountExpirationDate
Update Expiration Dates
To extend or update an expiration date, use the same PowerShell command with a new date:
Set-ADUser -Identity username -AccountExpirationDate “new date”
Automate Monitoring
Set up scheduled tasks to run PowerShell scripts that monitor and report on account expiration dates, ensuring proactive management.
If PowerShell and manual reports aren't enough, consider using a tool like ADManager Plus. This tool lets you generate and export Active Directory user reports in various formats like CSV, Excel, and PDF.
ManageEngine ADManager Plus helps with instant report generation through a user-friendly, web-based interface, providing detailed information on user account activities. It also allows delegation of report generation to help desk technicians, reducing the workload for administrators. Additionally, ADManager Plus supports automated report generation, exporting reports on a set schedule, and offers mobile apps for both Android and iOS to manage and monitor user accounts on the go.
You can get started with a 30-day free trial.
Automating Active Directory Account Expiration Management
Automating Active Directory account expiration management can save time and enhance security. Here are a few effective options.
Implement ADManager Plus
ManageEngine's ADManager Plus offers automated report generation and management actions, making it easier for administrators to handle user accounts. Schedule reports to run at specified times, export them in various formats (CSV, Excel, PDF), and delegate reporting tasks to reduce the administrative burden. ADManager Plus can also send alerts for upcoming account expirations.
ADManager Plus streamlines the automation of AD account expiration management and other Active Directory tasks. With its scheduling feature, administrators can automate the generation and distribution of reports detailing account statuses and upcoming expirations. It also allows for the automation of management actions like disabling expired accounts or notifying users and admins of pending expirations.
The web-based GUI of ADManager Plus simplifies these processes, reducing reliance on PowerShell scripts. Additionally, ADManager Plus supports mobile access, enabling administrators to manage and monitor AD accounts remotely, ensuring continuous oversight and prompt action on AD tasks.
Use PowerShell Scripts
Create scripts that automatically check for accounts nearing expiration and send notifications or update expiration dates. For example, a script can run daily, checking for accounts expiring within the next 30 days and sending email alerts to administrators.
$expiringUsers = Get-ADUser -Filter {AccountExpirationDate -ne $null -and AccountExpirationDate -lt (Get-Date).AddDays(30)} -Properties AccountExpirationDate foreach ($user in $expiringUsers) { # Send email notification or take action }
Set Up Scheduled Tasks
On Windows Server, create scheduled tasks that execute your PowerShell scripts at regular intervals. This ensures your account expiration management is consistent and automatic.
Leverage Group Policies
Use Group Policy Objects (GPOs) to enforce password policies and account settings that align with your organization's security requirements. While GPOs don’t directly manage expiration dates, they ensure all accounts adhere to security policies, complementing automated management strategies.
Best Practices for Account Expiration Dates
- Set Expiration Dates for Temporary Accounts Always set expiration dates for accounts created for temporary employees, contractors, or project-based roles. This ensures that access is automatically revoked when no longer needed. Use PowerShell scripts to batch set expiration dates for multiple accounts. This helps maintain security without manual intervention.
- Regularly Audit Expiration Dates Conduct regular audits of user accounts to verify expiration dates are set correctly and align with organizational policies. Use automated tools and PowerShell scripts to generate reports of accounts nearing expiration. Regular audits help identify and address any discrepancies promptly. Ensuring accurate expiration dates prevents unauthorized access.
- Use Automation Tools for Management Leverage automation tools like ADManager Plus to manage and monitor account expiration dates efficiently. These tools can automatically generate and distribute reports, reducing the administrative workload and risk of network compromise. Automated alerts for upcoming expirations ensure proactive account management. This approach minimizes human error and improves security.
- Document Expiration Policies Clearly document your organization's policies regarding account expiration dates. Ensure all IT staff are aware of these policies and understand how to implement them. Documentation should include guidelines for setting, monitoring, and updating expiration dates. Consistent application of documented policies enhances overall security and compliance.
- Integrate Expiration Dates into User Provisioning Incorporate account expiration dates as a standard step in the user provisioning process. When creating new accounts, set an appropriate expiration date based on the user's role and contract duration. This integration ensures that temporary accounts are always properly managed. It also reduces the risk of forgetting to set expiration dates manually.
- Implement Scheduled Tasks for Monitoring Set up scheduled tasks on Windows Server to run PowerShell scripts that monitor account expiration dates. These tasks can check for accounts nearing expiration and send email notifications to administrators. Regular monitoring through scheduled tasks ensures timely action is taken. This proactive approach helps maintain security and operational efficiency.
- Train IT Staff on Expiration Date Management Provide training for IT staff on how to set, monitor, and manage account expiration dates using ADUC and PowerShell. Ensure they are familiar with your organization's policies and procedures. Training helps prevent misconfigurations and ensures consistent application of best practices. Well-trained staff contribute to a more secure and efficient IT environment.
- Review and Update Policies Periodically Periodically review and update your account expiration date policies to reflect any changes in organizational requirements or security standards. Involve key stakeholders in this process to ensure comprehensive coverage. Regular updates ensure your policies remain relevant and effective. Staying current with best practices enhances overall security posture.
ManageEngine ADManager Plus simplifies the implementation of best practices for account expirations by automating the setting, monitoring, and reporting of expiration dates. Its user-friendly interface allows administrators to easily schedule tasks and generate detailed reports, reducing the risk of human error. Automated alerts and mobile access ensure proactive management, helping organizations maintain security and compliance effortlessly.