We may earn a commission if you make a purchase through the links on our website.
All-in-One System Rescue Toolkit Review
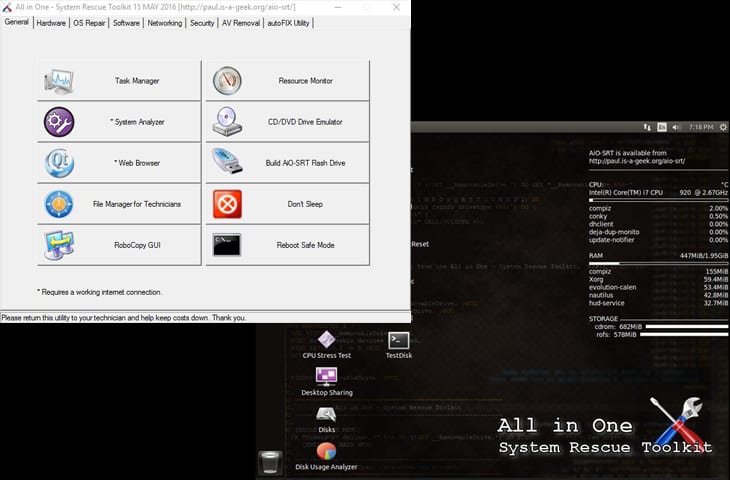
UPDATED: March 24, 2023
If your a computer technician, either in-house or in the field, you'll know how indispensable an All-in-One boot disc is.
Many of you have used the UBCD that we've written about previously in another article – the Ultimate Bootable Disk but as with everything in life, we like to have options.
Paul Bryan Vreeland, from paul.is-a-geek.org has put together a great All-in-One Rescue Toolkit that is compatible with almost every Windows operating system post XP, including Windows XP / Vista / 7 / 8 / 8.1 / 10 as well as the enterprise grade Windows Server 2003 / 2008 / 2008 R2 / 2012 versions.
Features and Utilities
Live CD Option
Some of the main features of this disk include a Live CD option with a customized Ubuntu GUI/Desktop that supports both BIOS and UEFI boot, WiFi and Ethernet Networks and support for Raid setups as well.
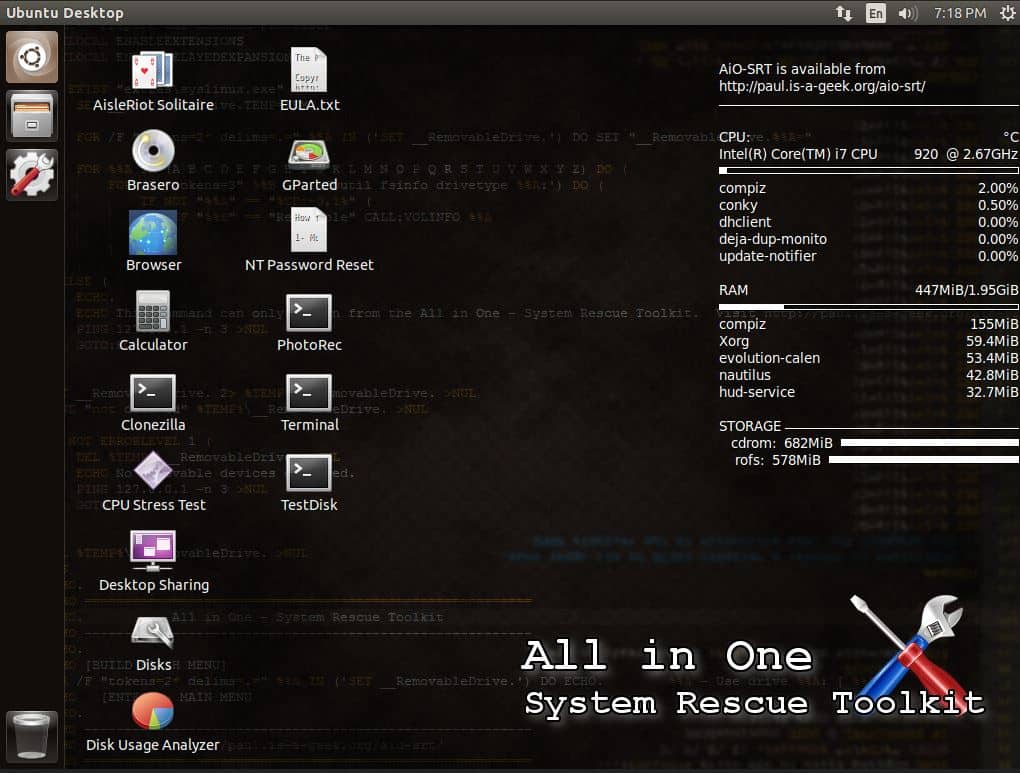
According to their official website, the Live Portion of the CD includes the following utilities:
- AisleRiot Solitaire – a collection of card games
- Brasero – burn CD/DVD
- Browser – lightweight Ubuntu web browser
- Calculator
- Clonezilla – partition and disk imaging/cloning program
- CPU stress test – Mersenne prime CPU torture test
- Desktop Sharing – VNC based desktop sharing
- Disks – disk utility to manage SMART and disk partitions
- Disk Usage Analyzer – graphical application to analyse disk usage
- GParted – partition editor for graphically managing your disk partitions
- NT Password Reset – Windows password removal utility
- PhotoRec – file data recovery software
- Terminal – Ubuntu Command Line Interface (CLI)
- TestDisk – data recovery software designed to help recover lost partitions
As you can see, it can perform the same tasks and more than other LIVE CD alternatives that are on the market, include Resetting Windows Passwords, Cloning Hard-drives and you can even Play Solitaire as you wait for your tasks to complete – since we all know being a Tech is 90% a waiting game.
Pros:
- Compatible with a wide range of Windows Server versions – great for supporting archaic environments
- Live CD offers a suite of tools for support, stress testing, and remote access
- The desktop utility offers a simple GUI to execute troubleshooting tasks quickly
- Offers automated repairs as well as scrips and routine task automation
Cons:
- Some features in the toolkit are dated and not applicable to modern systems
Windows Desktop Utilities
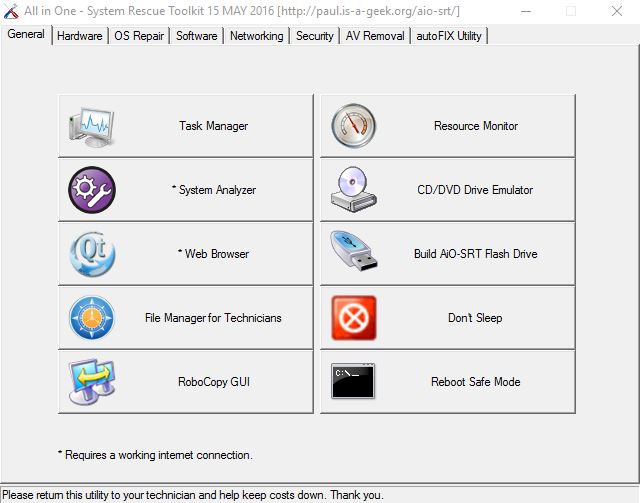
As far as the Windows Desktop portion of this disc, there are quite a few more options available for troubleshooting, fixing, cleaning, repairing and testing your Windows operating system.
Here is a list of them directly from their website (which can be found under the Windows Autorun section):
When the AiO-SRT CD or USB is inserted into a Windows computer, the program AiO-SRT.exe can be run and contains the following utilities:
- General
- Task Manager
- System Analyzer
- Web Browser – portable web browser
- File Manager for Technicians – ignores NTFS permissions
- RoboCopy GUI – quickly copy a bunch of files without stopping for errors
- Resource Monitor
- CD/DVD Drive Emulator – portable drive emulator to mount disc images
- Build AiO-SRT Flash Drive
- Don’t Sleep – prevent sleep, hibernate, shutdown, and screensaver
- Reboot Safe Mode
- Hardware
- CPU Stress Test
- Memory Diagnostics
- Hard Drive Diagnostics
- Disk Management
- Defrag System Drive
- System Information
- Device Manager
- Hardware Monitor Sensors
- LCD Dead Pixel Test
- Hard Drive Usage
- OS Repair
- Autoruns
- System File Checker
- DISM System Repair
- Registry Editor
- Command Prompt (Admin)
- Event Viewer
- Repair Explorer Icons
- System Restore
- Windows Update Repair
- Disk Cleanup
- Software
- Product Keys
- Uninstall Programs
- Sleep & Wake Info
- Enable Hibernate
- Disable Hibernate
- Networking
- Reset TCP/IP & Winsock
- Traceroute & Ping Test
- Wireless Site Survey
- LAN Speed Test
- Whois Domain Lookup
- Windows Firewall
- Modem & COM Port Test
- View Open Ports
- View Open Shared Files
- Continuous Ping Test
- Security
- AV Removal
As you can see, it's quite fully-featured in terms of what kind of tasks you can carry out and the depth of troubleshooting that is available with this Live CD.
Paul has also included a great feature that we think is very noteworthy.
autoFIX Utility
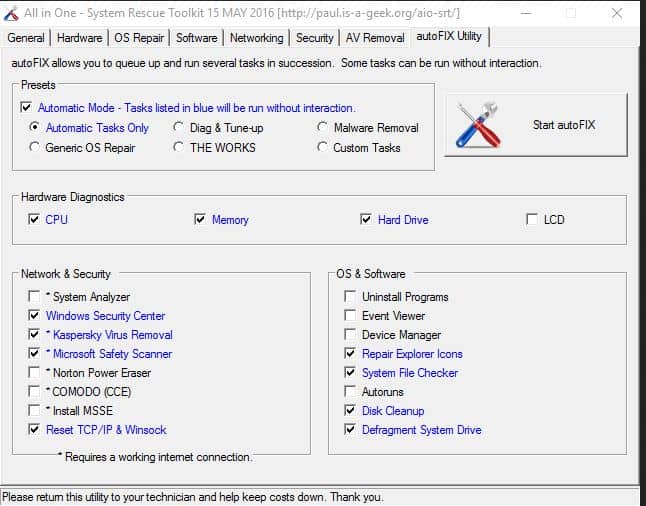
The AutoFix Utility is a nifty feature that allows you to queue up tasks that you do often for troubleshooting or cleaning and have them run automatically, including reboots and such.
This saves on time and you have a consistent set of tools you run on every PC you work on without having to think about it twice.
On top of that, interfacing with clients or customers on-site can sometimes take your focus away from troubleshooting procedures and lead to forgetting which utilities or which step you've already completed.
This takes the guess work out of it and runs a pre-determined sequence of programs for you.
The AutoFix Utility includes the following options:
- Automatic Tasks – Runs Unattended tasks, Reboots Automatically and will Generate a Log file.
- Diag & Tune-up – Test your Hardware and runs a General tune-up on PC.
- Malware Removal – As the option states, Scans and Removes Malware infections
- Generic OS Repair – Runs Generic Windows Repair Utilities
- THE WORKS – Run All Tasks
- Custom Tasks – Create your own Custom sequence of Tasks.
For more information about what this AIO Rescue Disk does, please refer to the Official Website below:
AIO Rescue CD Full Version
Official Website:
Paul.is-a-geek.org/aio-srt/
AIO Rescue CD LITE Version
For a Lite-Version of the Software, please see this page for more information for a more tailored down version for fast check and repair procedures.
Google Drive shared Direct Download LITE Version:
AiO-SRT_Lite_2016-05-15.exe
All-in-One System Rescue Toolkit FAQs
How do I perform a system recovery?
The steps to perform a system recovery can vary depending on the specific operating system and recovery method used. Typically, system recovery involves booting into a recovery environment, restoring a previous system state or backup, and then restarting the system.
What should I do before performing a system recovery?
Before performing a system recovery, it is important to ensure that important data is backed up, and to have access to any necessary installation media or recovery disks. It is also important to have a clear understanding of the recovery process, and to follow all instructions carefully.
What are some best practices for system recovery?
Some best practices for system recovery include regularly backing up important data, testing recovery procedures, and having a clear understanding of the recovery process. It is also important to regularly maintain and update the system, to minimize the risk of system failures and data losses.
What are some common causes of system failures and data losses?
Some common causes of system failures and data losses include hardware failures, software bugs, malware and viruses, power outages, and human error.