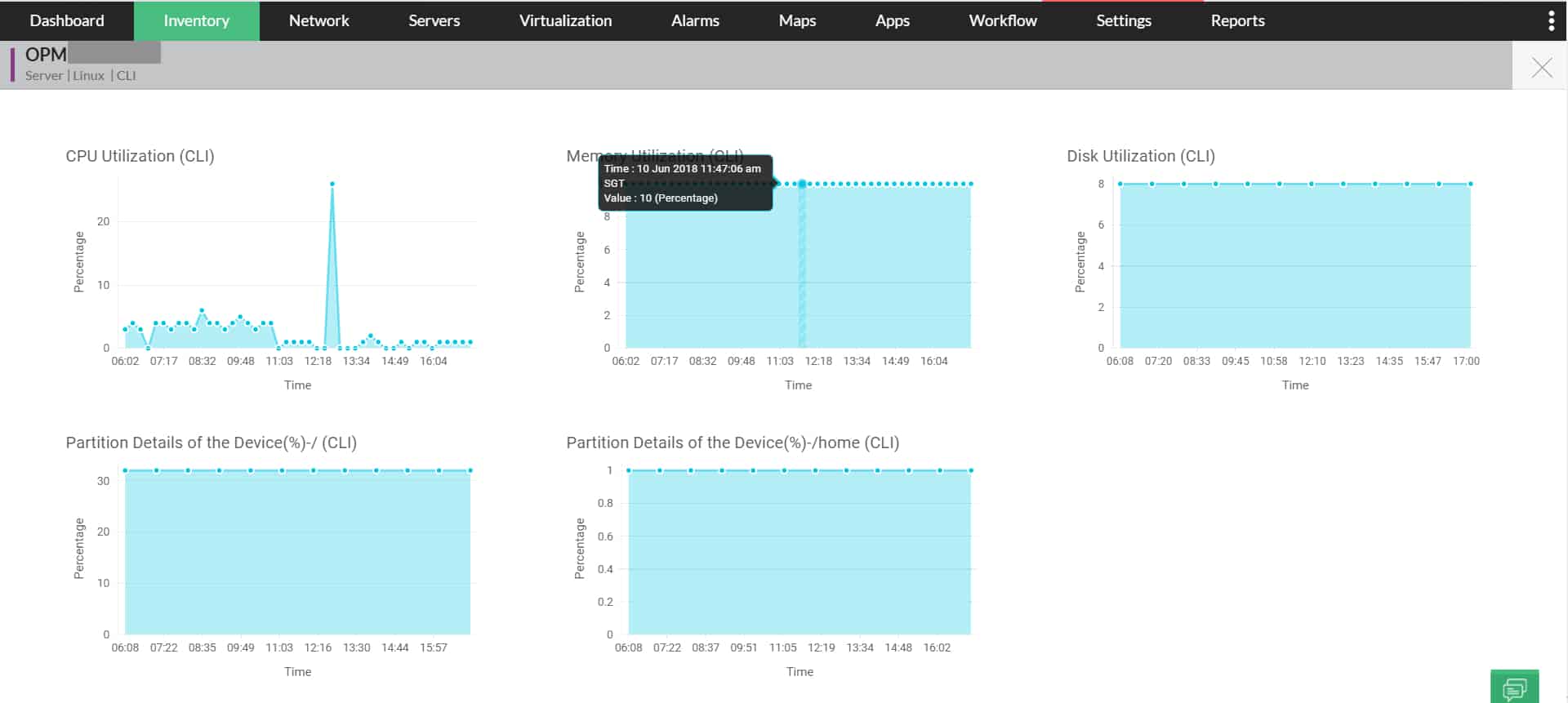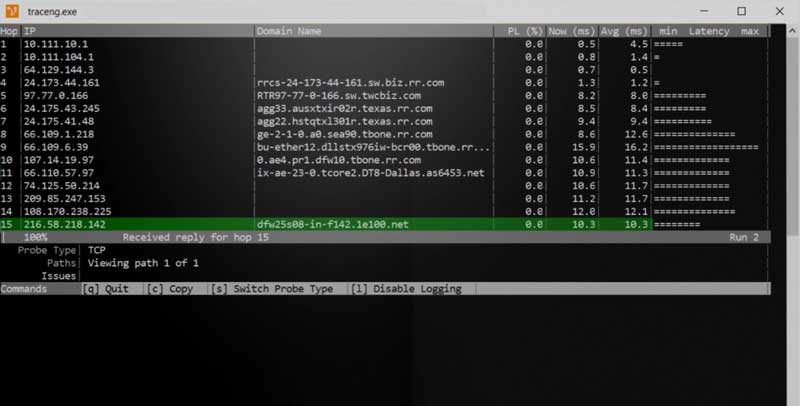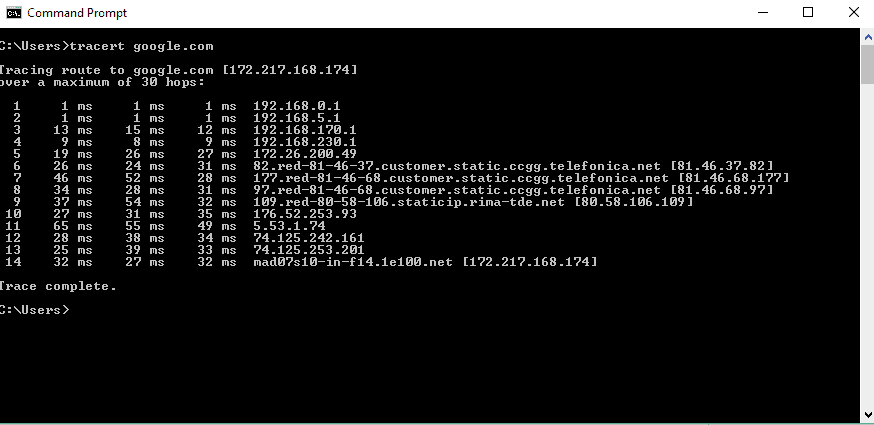We may earn a commission if you make a purchase through the links on our website.
Best FREE Network Troubleshooting Tools & Software for Your IT Infrastructure & Help Desk Engineers!

UPDATED: June 27, 2024
At some point in time, we all have faced the same “No Internet” error message.
Some people decide to play the dinosaur video game, and others do nothing, then there are the ones that love to dig down into the nature of the problem.
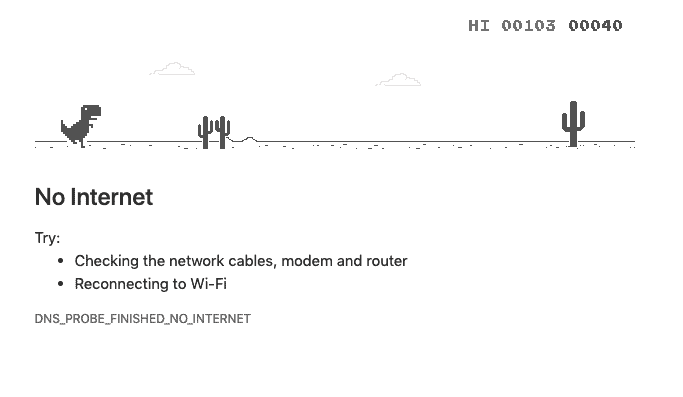
In this post, we’ll share the Top 10 Free Network Troubleshooting Tools and Software that will help the problem-solving ones to get back on their feet, dig deep, and solve any problem that their network might be suffering.
- ManageEngine OpManager – FREE TRIAL Excels at network troubleshooting with comprehensive real-time insights, advanced analysis tools, and adaptive thresholds, making it a top choice for enterprise networks. Start a 30-day free trial.
- Ipconfig / ifconfig A command line tool available in Windows, macOS, Linux, and Unix, this system shows you the configurations on your network for TCP/IP, including IP address allocations.
- Ping A widely-used command line tool available on Windows, Linux, Unix, and macOS that gives details on the connection to a given domain or IP address.
- Tracert / Traceroute This tool is implemented on the Windows command line with the command tracert and on Linux, macOS, and Unix with the command traceroute. It gives a record of the nodes on the path to a given destination.
- NSLookup This command gives details about the domain name system (DNS) operating on the network to which the querying computer is connected. Available for Windows, Linux, Unix, and macOS.
- Netstat This command line tool gives details of all of the network connections that are currently live for the hosting computer. Available on Windows, Linux, macOS, and Unix.
- Route Implemented as route print on the Windows OS command line and still part of netstat in Linux, Unix, and macOS, this tool shows all live routes for the connections the host computer is managing.
- SolarWinds Advanced Subnet Calculator This tool for Windows lets you make IP address-related calculations.
- SpeedTest this online tool gives you the average speed for both upload and download on connections across the internet to a given destination.
- Wireshark A free network analyzer that uses Pcap to capture packets that are then displayed on the screen and stored to file for later analysis. Available for Windows, macOS, Linux, and Unix.
- Nmap A network monitoring tool that creates performance graphs from packet header information. Use Zenmap for a more sophisticated graphical user interface. Runs on Windows, Linux, Unix, and macOS.
Why are Troubleshooting Tools Important?
Systems fail all the time.
If your home Internet fails, you could probably call the provider or go somewhere else where there is a WiFi connection.
But that is a different story when it happens to the network connection of a Large Business.
The employees can’t do what they need to do until they get back on the internet or their Cloud Services. Business comes to a halt (or shuts down temporarily) and is probably losing money at this point.
You think it could take a couple of hours, but it ends up taking three days.
Getting to know the problem and finding ways to fix it quickly, takes solid troubleshooting skills.
Network admins and engineers can solve problems with the help of a few specific tools that are FREE and come with almost every operating system.
They have the skills, so they choose tools that are quick and fundamental. The network troubleshooting software described in the following list are the favorites among any experienced IT specialist.
The Best Network Troubleshooting Tools & Software (FREE)
Our methodology for selecting free network troubleshooting tools
We reviewed the market for free network troubleshooting systems and analyzed options based on the following criteria:
- Services that can be run on Windows, macOS, and Linux
- A range that includes quick testing tools and also extensive data-gathering systems
- Systems that can collect data for analysis with other tools
- Commandline tools that can be invoked from scripts
- Tools to check on link availability
- Systems that are permanently free, not free trials
- Tools that have a long service record, providing reliability
With these selection criteria in mind, we identified a number of useful command line utilities and packet visualization systems that can help you work out what is wrong with your network.
All the tools and commands work in many Operating Systems, including Windows and Major Linux variations. Although they have the same fundamentals, they have differences in their implementation. Most of the tools require you to open the Command Prompt “cmd” in Windows, the “terminal” in MacOS, or the “shell” in Linux. Others are web-based, and others require you to download an executable file.
1. ManageEngine OpManager – FREE TRIAL
ManageEngine OpManager is a comprehensive network monitoring and troubleshooting tool designed to ensure optimal network performance and reliability. It provides real-time insights into crucial metrics such as response time, packet loss, and hardware performance, helping administrators swiftly identify and resolve issues.
Key Features
- Comprehensive Network Monitoring: Monitors the availability, health, and performance of switches, routers, servers, and storage devices.
- Real-Time Insights: Provides real-time data on network metrics such as response time, packet loss, and hardware performance, aiding in prompt issue detection.
- Root Cause Analysis: Facilitates swift identification and resolution of network issues by aggregating and correlating performance metrics across network devices.
- Network Path Analysis: Visualizes and monitors network path performance, offering traffic pattern visualization and hop-by-hop analysis.
- Adaptive Thresholds: Dynamically adjusts thresholds based on predictive algorithms, ensuring efficient monitoring by adapting to periodic trends in performance metrics.
- Troubleshooting Toolkits: Includes built-in tools like ping, MIB browser, and trap viewer to systematically troubleshoot network issues.
- Automated Alerts: Sends notifications via SMS or email when thresholds are violated, enabling proactive fault management.
Advanced features like Root Cause Analysis, Network Path Analysis, and adaptive thresholds enable proactive fault management and efficient network troubleshooting. With its extensive built-in toolkits and automated alerts, ManageEngine OpM is an essential solution for maintaining seamless network operations in large-scale IT infrastructures.
Why do we recommend it?
ManageEngine OpM is recommended for its robust network troubleshooting capabilities, providing comprehensive real-time insights and facilitating swift issue detection and resolution. Its advanced features like Root Cause Analysis, Network Path Analysis, and Adaptive Thresholds make it an essential tool for maintaining optimal network performance and reliability.
Who is it recommended for?
This tool is ideal for IT administrators and network managers who need to diagnose and troubleshoot network issues across a wide range of devices. Its scalability and extensive feature set make it suitable for large organizations with complex network infrastructures, ensuring minimal downtime and enhanced performance.
Pros:
- Effective Troubleshooting: Features like Root Cause Analysis and Network Path Analysis help quickly identify and resolve network issues.
- Real-Time Monitoring: Provides real-time data on crucial network metrics, enabling proactive issue management.
- Adaptive Thresholds: Automatically adjusts thresholds based on network performance trends, reducing the need for manual intervention.
- Comprehensive Tools: Includes a variety of built-in troubleshooting tools, making it easier to diagnose and fix network problems.
- Scalability: Suitable for large-scale IT infrastructures, ensuring efficient network management in enterprise environments.
- Automated Alerts: Proactively notifies users of potential issues through multiple channels, enabling swift response.
Cons:
- Learning Curve: The extensive features and capabilities can be overwhelming for new users.
EDITOR'S CHOICE
ManageEngine OpM is our top choice for network troubleshooting due to its comprehensive suite of features that enable swift issue detection and resolution. Its advanced Root Cause Analysis and Network Path Analysis tools provide in-depth insights into network performance, while adaptive thresholds ensure efficient monitoring by dynamically adjusting to performance trends. The tool’s real-time monitoring capabilities and automated alerts enhance proactive issue management, reducing downtime and maintaining optimal network functionality. With its extensive troubleshooting toolkits and scalability, ManageEngine OpM is a powerful and versatile solution for enterprise network management.
Download: Get a 30-day free trial
OS: Windows, Linux
2. Ipconfig/Ifconfig
Gathering information is the most important step when troubleshooting.
The ipconfig command stands for IP configuration and is used in Windows OS.
The ifconfig stands for interface configuration and is used in Linux and MacOS. Both display all current TCP/IP configuration for all currently connected networks.
Key Features:
- Network Addressing Information: The command displays essential network addressing details such as IP address, subnet mask, default gateway, and DNS servers, which are crucial for network connectivity.
- Options that Resolve Problems: Ipconfig/Ifconfig offers options that help resolve common network problems, such as renewing IP addresses, releasing DHCP leases, and flushing DNS caches.
- Includes Non-Operational Adapters: It lists both operational and non-operational network adapters, providing a comprehensive view of all network interfaces on the system.
Why Do We Recommend It?
We recommend Ipconfig/Ifconfig as a great network troubleshooting tool due to its ability to quickly retrieve network information, manage network interfaces, diagnose network issues, facilitate scripting and automation, ensure compatibility across different operating systems, and offer a user-friendly interface for easy use by network administrators and technicians.
If your network is using a DHCP (Dynamic Host Configuration Protocol) Server to assign IPs to all hosts, then ipconfig is mandatory when troubleshooting. It also comes in handy when the IPs are statically assigned because there might not be proper documentation, or the IP address changed.
The ipconfig gives out all the network adapter’s information (when used without arguments), such as:
- IPv4/IPv6 Address
- Subnet Mask
- Default Gateway
Aside from showing information, the Ipconfig command can also release IP addresses, renew DHCP configuration, flush DNS cache, register DNS, and more.
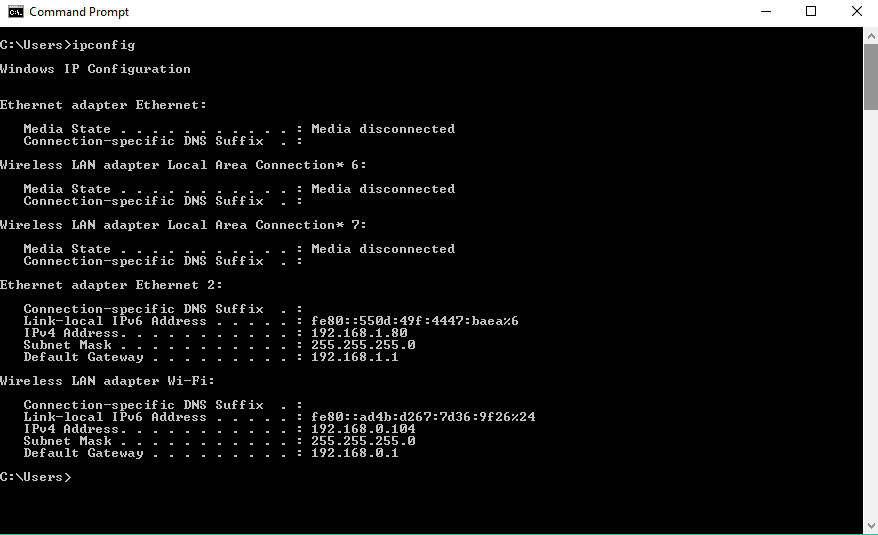
From the information shown in the results above, you can see that I am connected to two different networks, one Ethernet (wired) and the other, a Wireless. But there are other variations for the command (for Windows), for example:
-
ipconfig /all
This command will display all information, including adapter description, MAC address, DHCP Server, Lease information, and more.
-
ipconfig /renew
This command will renew the IP information for a specific adapter. Use it, when you suspect that there is an IP address conflict.
-
ipconfig /flushdns
This command will purge the DNS resolver cache. It can be used to clear the DNS cache.
To find out more about this command type “ipconfig -help” in Windows or “ifconfig” in Mac and Linux.
Who Is It Recommended For?
Ipconfig/Ifconfig is recommended for anyone involved in managing, maintaining, troubleshooting, or securing computer networks, ranging from professionals in enterprise environments to students and enthusiasts seeking to expand their networking knowledge.
Pros:
- Fast Results: Ipconfig/Ifconfig provides quick access to network configuration information, allowing users to diagnose and troubleshoot network issues efficiently.
- Available in Every Operating System: Both Ipconfig (Windows) and Ifconfig (Unix-like systems) are built-in command-line utilities, ensuring their availability on a wide range of operating systems.
- Easy to Use, Simple Syntax: The syntax of Ipconfig/Ifconfig commands is straightforward, making it user-friendly even for beginners in networking.
- Can Be Used with Other Syntax: Ipconfig/Ifconfig commands can be combined with other syntax to perform additional functions like flushing DNS caches or renewing IP addresses, enhancing its utility for troubleshooting tasks.
Cons:
- Learning Curve for New Users: Despite its simple syntax, Ipconfig/Ifconfig can have a learning curve for new users who may need time to familiarize themselves with all the different ways it can be used to troubleshoot network issues effectively.
3. Ping
A good Ping represents a healthy network connection, a bad ping means a delay or packet loss, and an unresponsive ping represents no connection.
Key Features:
- Round Trip Time in Milliseconds: It measures the roundtrip time (in milliseconds). This is the time it takes for a packet to travel from the source to the target device and back, providing insights into network latency.
- Packet Loss: Ping detects packet loss by analyzing the percentage of packets that fail to reach the target device, indicating potential network issues or congestion.
- Jitter Measurement: Ping can measure jitter, which refers to variations in packet delay, helping assess network stability and performance consistency.
Why Do We Recommend It?
Ping is a great network troubleshooting tool due to its simplicity, speed, accuracy in measuring network connectivity, ability to detect packet loss and latency, support for IPv4 and IPv6, network path analysis capabilities, scripting and automation possibilities, and cross-platform compatibility.
In networking, ping is a method that sends an ICMP (Internet Control Message Protocol) echo request to a destination and waits for the response (echo reply). While the source of the ping is waiting, a delay timer is counting the time it takes for the packet to go and come back.
Who Is It Recommended For?
Ping is suitable for anyone involved in managing, troubleshooting, or maintaining computer networks. Its simplicity, versatility, and effectiveness make it an invaluable tool for diagnosing and resolving network connectivity issues in a variety of environments.
Pros:
- Built Directly into Windows: Ping is integrated into the Windows command prompt, making it easily accessible without the need for additional software installations.
- Very Widely Used: Ping is a universally recognized and widely used network diagnostic tool, available on almost every operating system and network device.
- Easy to Use: The syntax of Ping commands is straightforward, allowing users to quickly perform network diagnostics with minimal effort.
- Quick Problem Identification: Ping can swiftly identify if there's a problem with a device or network connection by reporting packet loss, high latency, or jitter, enabling timely troubleshooting.
Cons:
- Dependency on ICMP: Ping relies on ICMP (Internet Control Message Protocol) to function, so it won't work if ICMP is turned off on the target device, limiting its usability in certain network configurations.
- Lack of Visualization Features: Ping provides textual output without visualization features, making it less intuitive for users who prefer graphical representations of network data.
With Ping you can perform a basic connectivity test between source and destination. If the target does not respond to the request, the connection is unavailable. You can also get statistics such as RTT and % of packet loss.
How to use Ping?
In the following ping test, we tested connectivity between our host and the gateway (192.168.0.1).
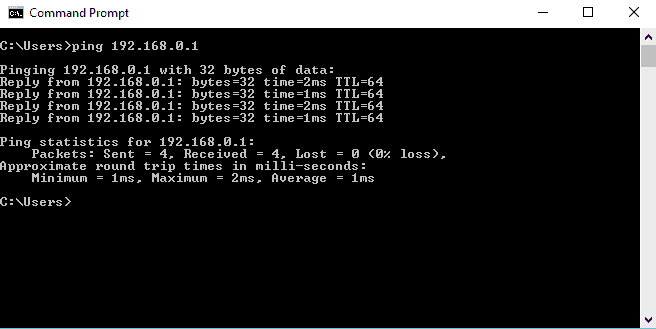
The results show 0% of packet loss and 1ms average in RTT (Round-Trip-Time). You can, of course, get creative and test different approaches. For example,
-
ping (destination_IP) -t
Perform an extended (infinite) ping.
-
ping (destination_IP) -l (size in bytes)
Vary the packet size in bytes.
-
ping (destination_IP) -n (number of packets)
Send specific ICMP packets.
-
ping (destination_IP) -i (time)
Determine the TTL.
To access the help manual of the tool, type “ping -help” in Windows and “ping” in MacOS and Linux.
4. Tracert / Traceroute
In networking, a route towards a destination is made out of hops. Each hop is a device capable of routing and forwarding packets.
Key Features:
- Path Analysis: Tracert/Traceroute performs path analysis by tracing the route that data packets take from the source device to the destination, showing each hop along the way.
- Link Transfer Times: It provides information about the transfer times between each hop or router in the network path, helping identify potential bottlenecks or slow links.
- Displays Gateways: It displays the gateways (routers) that data packets pass through on their way to the destination, giving insights into the network path and potential points of congestion or delay.
- Identifies Bottlenecks: Tracert/Traceroute can help identify where a bottleneck occurs during the route, aiding in diagnosing network performance issues and optimizing routing paths.
Why Do We Recommend It?
We recommend Tracert/Traceroute for its ability to visualize network paths, analyze latency and packet loss, diagnose routing issues, identify network bottlenecks, support IPv4 and IPv6, facilitate scripting and automation, and offer cross-platform compatibility.
The traceroute tool gives out information on each hop that leads to a destination, something that can never be done with traditional ping.
Who Is It Recommended For?
Tracert/Traceroute serves as an essential tool for network administrators, engineers, and technicians seeking to diagnose and resolve network connectivity problems effectively.
Pros:
- Available in All Operating Systems: Tracert/Traceroute is a built-in network diagnostic tool available on all major operating systems, making it universally accessible for network troubleshooting.
- Built Directly into Windows Command Prompt: Tracert/Traceroute is integrated into the Windows command prompt, making it easily accessible without the need for additional software installations.
- Easy to Use: The syntax of Tracert/Traceroute commands is straightforward, allowing users to quickly perform path analysis and identify network routing issues with minimal effort.
Cons:
- No Root Cause Analysis: Tracert/Traceroute does not provide detailed root cause analysis or features to aid technicians in diagnosing specific network problems beyond identifying routing paths and potential bottlenecks.
- Lack of Visualization Features: Similar to Ping, Tracert/Traceroute provides textual output without visualization features, making it less intuitive for users who prefer graphical representations of network data.
You can use traceroute when you think that a problem extends beyond the local network and you want to find information about the path, which includes all the devices that forward your packet to the destination. The traceroute will give out IPs, hostnames, and response time of each hop.
SolarWinds has developed a great new Traceroute NG Tool that gives you a lot of features that we really like and have been using since it came out:
- Finds Path changes
- Gives you the Ability for Continuous Probing
- Options for both TCP & ICMP Network Path Analysis
- Automatically puts all information and traces into a txt logfile
- Supports both IPv4 and IPv6
How does Traceroute Work?
Just like Ping, Traceroute also uses ICMP requests and replies. The difference is that it performs it, using a concept known as, hop limit. To get information from each device, it limits the next hop by modifying the TTL, for example, it sends an ICMP Echo request TTL=1, then the hop drops the package and returns a TIME EXCEEDED. The source of the traceroute interprets this as the first hop, records the IP/hostname information and sends the second packet by increasing the TTL to 2, and so on.
Some devices along the path, such as firewalls or DPIs are capable of detecting these requests and might not give information back; they only forward the packet to the next hop.
Let’s say we want to find out what is out there between my computer and google.com. Type in “tracert google.com” in Windows.
What can we see from the results?
- We know that it takes fourteen hops to reach my destination (Google’s server: 172.217.168.174).
- Each hop adds up delay time in ms, especially those hops with longer geographical distances.
- We got information about some forwarding devices between me and my destination. Those Telefonica servers sent back their IP and hostname.
To find information about traceroute type “tracert -help” in Windows or “traceroute” in Mac or Linux.
Or you can Download the Free SolarWinds Traceroute NG tool 100% Free as well below:
5. Nslookup
Anyone using the Internet will indirectly use DNS. If you type google.com from your browser, the DNS will convert the name “google.com” to a machine-readable IP, so that your packet can be forwarded correctly.
Key Features:
- Path Analysis: Nslookup performs DNS (Domain Name System) path analysis by querying DNS servers to resolve domain names into IP addresses, helping identify DNS-related issues.
- Great for Diagnosing DNS Issues: When combined with ipconfig (or ifconfig on Unix-like systems), Nslookup is excellent for quickly diagnosing DNS issues by providing insights into DNS resolution and connectivity problems.
- DNS Server Authority and Prioritization: It can show which DNS servers have authority over specific domains and their prioritization, helping administrators understand DNS hierarchy and configuration.
Why Do We Recommend It?
Nslookup stands out as a network troubleshooting tool because of its ability to effectively resolve domain names, fetch DNS records, conduct reverse DNS lookups, target specific DNS servers, troubleshoot DNS resolution issues, verify connectivity with DNS servers, facilitate scripting and automation, and provide compatibility across different platforms.
How does your computer find its way to google.com?
- First, your computer checks its DNS cache, which is a memory of recent DNS lookups.
- If it does not find the name on the cache, it will send the request to the DNS Server.
If you are in a SOHO (Small Office Home Office) network, you might not have to deal with a DNS Server, and leave those problems to your ISP. But enterprise networks usually use a DNS server to convert all their internal server IPs to names.
Who Is It Recommended For?
Nslookup is recommended for anyone involved in managing, troubleshooting, or maintaining DNS infrastructure, including network/system administrators, security professionals, and web developers. Its cross-platform compatibility makes it an essential tool for diagnosing and resolving DNS-related issues in a variety of environments.
Pros:
- Available in All Operating Systems: Nslookup is a command-line tool available on all major operating systems, making it universally accessible for DNS troubleshooting.
- Remote Troubleshooting: Nslookup allows resolving DNS issues through the CLI without relying on GUI, making it suitable for remote troubleshooting and management.
Cons:
- Limited DNS Settings Modification: Nslookup does not easily allow changing or modifying DNS settings for multiple machines simultaneously, making it less suitable for large-scale DNS management tasks.
- Complexity for New Users: Changing DNS settings within the CLI using Nslookup may not be straightforward for new users or those unfamiliar with command-line interfaces.
Why is NSLookup Important?
The command nslookup (Name Server Look Up) is a way to find out if the DNS Server (not the cache) is resolving names. If it can’t translate a name, then there is likely a DNS issue.
Although ping and traceroute can resolve a domain name to an IP, they work based on NetBIOS information. The nslookup will consult the configured DNS server directly.
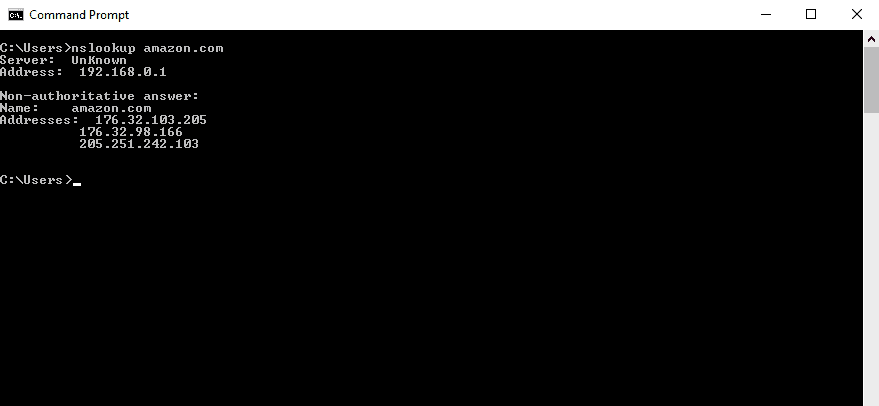
In the example above, we sent an nslookup query to the DNS for the name “amazon.com.”
What can you see from the results?
- The server returned three IPs that Amazon is currently using for that particular name.
- A non-authoritative answer means that our DNS obtained the reply from another “authoritative” DNS, usually a server on a higher level of the DNS hierarchy.
6. Netstat
If you are connected to the Internet, there are probably some applications taking advantage of your connection. Not only your web browser is creating a link to a remote server, but also online video games, downloading software, and probably some background processes that you might be unaware of, such as backdoors or Malware.
Netstat stands for Network Statistics. It gives detailed information about the state of all the current network connections on the computer.
Key Features:
- Port Scanner: Netstat can act as a port scanner, showing the status of ports (open, closed, listening) on a machine, which is useful for network security and troubleshooting.
- List of Current Connections: It provides a list of current network connections established on the machine, including information about local and remote addresses, ports, and connection states.
- Transport Layer Protocol Details: Netstat offers details about the transport layer protocols (TCP, UDP) used by active connections, helping users understand the network communication protocols in use.
Why Do We Recommend It?
Netstat remains a valuable tool for network troubleshooting due to its universality, real-time information provision, versatility with filters, and ease of use for basic tasks.
Netstat is a fantastic tool for troubleshooting because It can let you see what ports are open and listening on your device and the remote servers that are creating a connection to your computer with the ports that they are using.
Who Is It Recommended For?
Netstat is a universally available tool that empowers network administrators, IT support professionals, and developers to troubleshoot network connectivity and diagnose network-related issues.
Pros:
- Quickly Identifies Active Connections: Netstat can quickly show which connections are actively established on a machine, aiding in monitoring network activity and identifying potential issues.
- Detects Suspicious Connections: With proper interpretation, Netstat can help find suspicious connections or unauthorized access attempts, making it valuable for network security analysis.
- TCP Connection Filtering: It allows filtering by TCP connections, which can be useful in environments with high network noise, focusing on relevant connection information.
Cons:
- Lack of Geolocation Mapping: Netstat doesn't provide geolocation mapping for connections found, limiting its ability to geographically track network activity.
- Requires Training for Meaningful Use: To leverage Netstat effectively, users need training and understanding of networking concepts to interpret the information correctly and derive meaningful insights from the data.
Running NETSTAT without any argument gives you:
- TCP/UDP information.
- Local IPv4/IPv6 and port number.
- Foreign IPv4/IPv6 and port number.
- The hostnames.
- The current state of the network connection (Established, Time-Wait, or Close-Wait)
The command uses the same format in Windows, Linux, or MacOS, but the results are displayed slightly differently, and the arguments change. To use netstat in a MacOS or Windows, type in “netstat” in the terminal or command, like seen below:
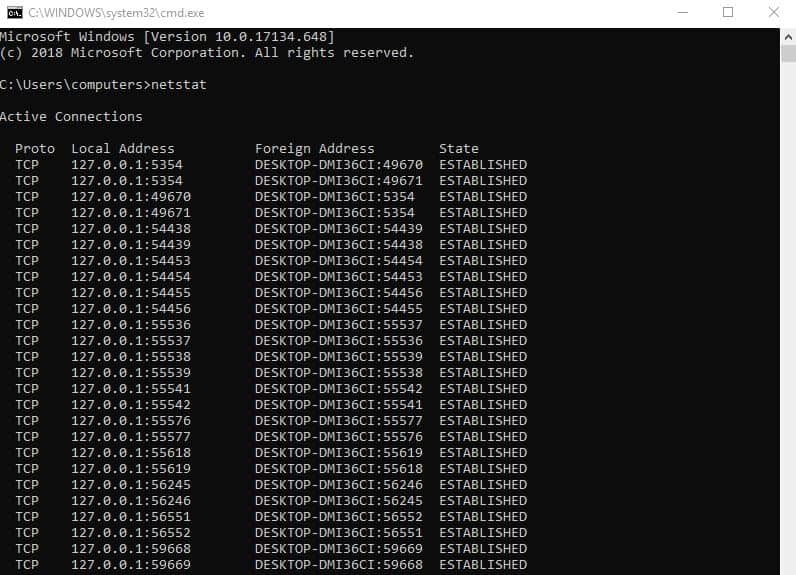
Netstat will create a report with a massive list of network connections, probably with over 1000 lines.
To troubleshoot network connections with netstat, you need to be able to filter this report. You can clean the output to your preferences using specific arguments.
For example, in a MacOS (note that these commands vary in Windows):
-
netstat -p TCP -a
Display all active TCP connections, with open and active ports.
-
netstat -nr
Display routing table information.
7. Route
With some tools listed before, such as “traceroute,” you learned how to analyze routes on a hop-by-hop basis. You are troubleshooting a “No Internet” issue, and you can quickly figure out the path that the packet is taking is not going through your Internet Gateway.
Key Features:
- Displays Network Route Table: Route displays the network route table, which includes information about how network traffic is routed between different destinations and gateways.
- Lists Adapters on the Computer: It lists the network adapters installed on the computer, showing their configurations and routing details.
- Tracks Packet Attributes: It tracks essential packet attributes such as gateway, destination, network mask, and other routing parameters, aiding in network analysis and troubleshooting.
Why Do We Recommend It?
The Route command empowers network administrators with fine-grained control over their network's routing. Its simplicity, efficiency, and troubleshooting capabilities make it an essential tool.
All your traffic is being re-routed somewhere else, and you don’t know why.
The “route print” command shows all configured routes on your machine. Route Print is a Windows command and is the equivalent for “Netstat -nr” in MacOS and Linux, showed before.
With the route print, you can keep track of the routes by:
- Destination
- Network Mask
- Gateway
- Interface
- Metric
From the following “route print” output, you can see that there is one important route that is forwarding most of the traffic. The local machine forwards most of the packets going to a “least-significant” IP address destination, in this case, is 0.0.0.0/0 to the gateway (10.20.32.1).
The other local routes displayed here, are for management, localhost, multicasting, and broadcasting purposes.
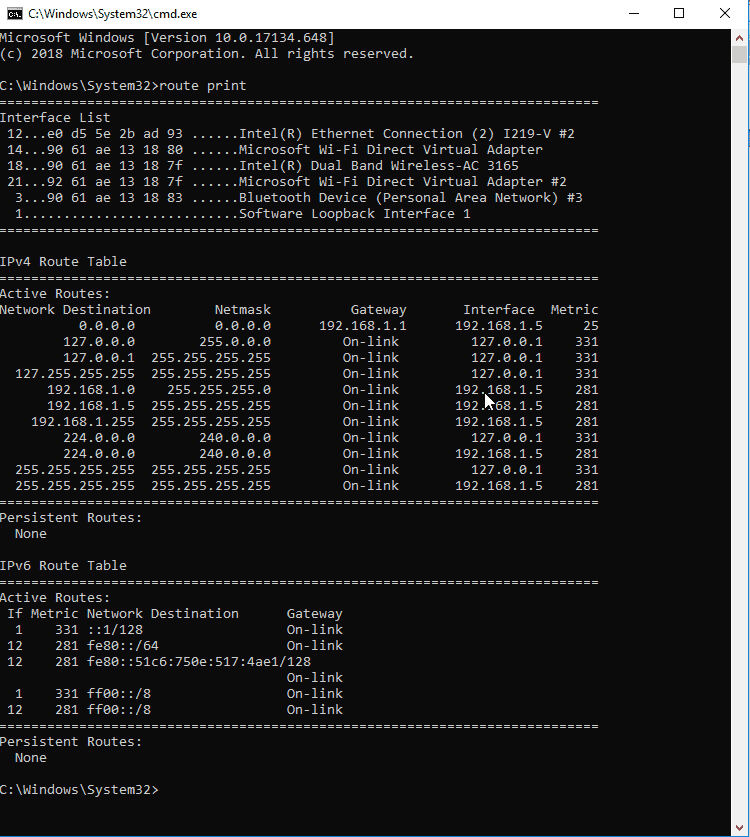
You can also use “Route” for adding or removing routes to the local machine.
Who Is It Recommended For?
The Route command is a powerful tool for network administrators and IT professionals due to its granular control over the routing table, troubleshooting capabilities, and automation potential.
Pros:
- Available for Windows: Route is a command-line tool available on Windows operating systems, providing network routing information specific to Windows environments.
- Troubleshooting Complex Issues: Route is valuable for troubleshooting complex network issues as it shows the configured route of network traffic, helping identify routing problems or misconfigurations.
- Simple Syntax: Route commands have a simple syntax that is easy to remember and use, making it accessible for network administrators and technicians.
Cons:
- Limited Applicability: Route isn't applicable in most troubleshooting situations, as its focus is primarily on displaying and managing network routing tables rather than diagnosing common network connectivity issues.
The “route” command might only be useful in situations where there is more than one IP address configured on the machine. For example, if you have two networks at home, one could be dedicated to media or storage and the other for accessing the Internet.
You can also use this command to add a new default route to your machine (or remove).
route add 0.0.0.0 mask 0.0.0.0 <gateway>
8. Subnet Calculator
Unless you do it every single day, subnetting is a skill that takes time to master. Some network professionals can create subnets without a pen, paper, and calculator. They have been doing it for a while, that their minds can create subnets quickly. But those that don’t have the skills need speed and error-less subnetting.
Key Features:
- Calculates IP’s: Subnet Calculator can calculate IP addresses, which is crucial for network addressing and subnetting.
- Creates Subnets: It can create subnets, allowing users to organize and manage IP addresses efficiently.
- Calculates CIDR: Subnet Calculator calculates CIDR (Classless Inter-Domain Routing) notation, simplifying network addressing and subnet configuration.
- Creates a List of Subnets: It generates a list of subnets based on user-defined parameters, helping in network planning and allocation of IP addresses.
- Resolves DNS: Some Subnet Calculator tools include DNS resolution capabilities, enabling users to resolve domain names to IP addresses.
Why Do We Recommend It?
Subnet calculator is a valuable tool that empowers network administrators to automate subnet calculations, simplify network planning and design, effectively manage IP addresses, troubleshoot network issues, and plan for future capacity needs.
A subnet calculator will let you divide your network into subnets. It will help you define IP subnets, masks, and subnet addresses. Give it a range of IP addresses or CIDR notations, and it will create a list of subnets for you.
When you use a calculator, you can customize the output of the list of subnets. For example, you can vary the number and the size of subnets available in your network.
A favorite subnet calculator among network admins and engineers is SolarWinds Advanced Subnet Calculator. It is free, easy-to-use, lightweight, and fully compatible with Windows OS.
Who Is It Recommended For?
Its ease of use and accessibility make it a great tool for both experienced network administrators and those new to subnetting concepts.
Pros:
- Completely Free: Many Subnet Calculator tools are available for free, making them accessible to users without additional costs.
- Range of Addresses or CIDR Notations: Subnet Calculator can work with both a range of IP addresses and CIDR notations, offering flexibility in addressing schemes.
- Available Offline: Some Subnet Calculator tools are available as downloadable applications, allowing offline use and convenience for network administrators.
Cons:
- Not Ideal for Manual Calculation: Subnet Calculator tools may not be ideal for users who prefer manual calculations or want to understand the underlying math behind subnetting and IP addressing.
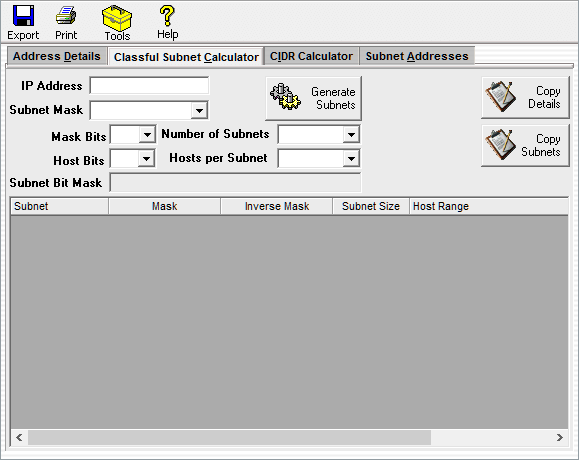
9. SpeedTest
Network admins use online speed tests to check the real bandwidth or throughput of an Internet connection. These tests are capable of measuring the time it takes to download or upload from the Internet to a specific host.
Key Features:
- Calculates Upload and Download Speed Quickly: It quickly calculates and displays upload and download speeds, providing users with immediate feedback on their network performance.
- Displays Ping Times: SpeedTest also displays ping times, which are crucial for measuring latency and network responsiveness.
- Choice of Remote Test Destinations: SpeedTest offers users the flexibility to choose from various remote test destinations, providing a more comprehensive analysis of network performance.
Why Do We Recommend It?
SpeedTest offers unique advantages, including real-time performance testing, end-to-end testing capabilities, multi-platform support, a global testing infrastructure, historical performance data, third-party integration, and customizable testing parameters.
The results of these tests are great for testing newly deployed connections, making sure that the Internet Service Provider “ISP” is giving the offered bandwidth, or making sure that an SLA (Service-Level-Agreement) is met.
Online speed tests run right from your web browser using HTML-5 or Java. These tools depend entirely on TCP Port 80 (or 8080) and are real HTML throughput measurements between a server and a client.
Who Is It Recommended For?
SpeedTest is recommended for anyone involved in measuring basic internet connection speeds. While it might not be suitable for advanced network analysis, it empowers individuals, gamers, streamers, network managers, and business professionals to gain insights into their internet performance and troubleshoot potential issues.
Pros:
- Need Installation Required: SpeedTest is an online tool that users can access directly from their web browsers without requiring any installation of software.
- Completely Free: SpeedTest is entirely free for users to use, making it accessible to a wide range of individuals and organizations.
- Quick Understanding of Speed Performance: Users can gain a quick understanding of whether their internet speed is average or not, based on the results provided by SpeedTest.
Cons:
- Lacks In-Depth Performance Metrics: SpeedTest may lack in-depth performance metrics beyond basic speed tests, limiting its ability to provide detailed insights into network performance factors like packet loss or jitter.
- Limited Continuous Testing: While users can run individual speed tests, SpeedTest may not offer continuous testing or monitoring capabilities for ongoing network performance analysis.
Speedtest by Ookla is one of the most common. It is free and can display download, upload speed, and latency information.
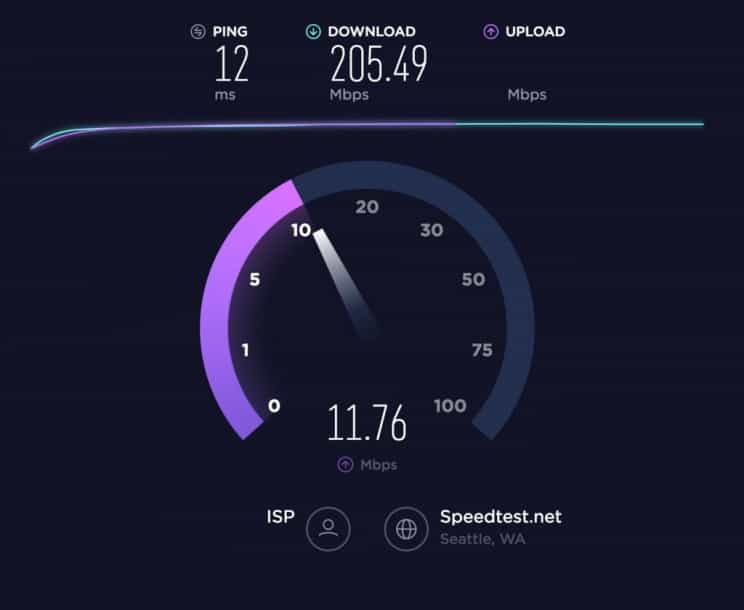
Recommendations when Troubleshooting with an Online speed test:
- The given results are Throughput, not bandwidth or Internet Speed. Bandwidth is the “total” amount of information transferred from source to destination in a given time, while the throughput is the “actual” amount of information transferred, considering additional factors.
- To get the most out of these tools, test at different times of the day and from multiple devices. Traffic loads vary during the time of day, and each device has different processing capabilities.
10. Wireshark
Wireshark is the defacto standard for network analyzers. The IT industry has taken Wireshark as the most important software for network troubleshooting, optimization, and security. The tool alone is downloaded over 500,000 times a month and is used anywhere, from home networks, SMBs, to large enterprises.
Key Features:
- Captures, Displays, and Stores Packets: Wireshark can capture, display, and store network packets, providing detailed insights into network traffic and protocols.
- Capture Filters: It offers capture filters, allowing users to specify which packets to capture based on criteria such as source or destination IP addresses, protocols, or port numbers.
- Color-Coding for Packet Header Values: Wireshark uses color-coding to highlight different packet header values, making it easier for users to analyze and interpret network data.
Why Do We Recommend It?
Wireshark stands out as a valuable tool in a network administrator's toolbox due to its unique capabilities in network traffic analysis. Its deep packet inspection, real-time analysis, filtering, and protocol decoding capabilities make it an essential tool for troubleshooting complex network issues, investigating security threats, debugging network applications, and gaining a deeper understanding of network communication.
Wireshark is a free and open source multiplatform network analyzer. It is the perfect tool for anyone that wants to monitor the security and performance of the network. It allows you to go deep into a TCP/IP network connection.
Who Is It Recommended For?
Wireshark is designed for network professionals, security specialists, network developers, and advanced users who require deep visibility into network traffic. While its learning curve can be demanding, the insights and capabilities it offers make it an invaluable asset for network analysis and troubleshooting.
Pros:
- Active Open-Source Community: Wireshark benefits from a large open-source community that keeps the software updated and introduces new features periodically.
- Data Capture and Analysis: Wireshark can save captured packet data for further analysis or archival purposes, enabling users to review network traffic history and troubleshoot issues.
- Integration with Other Platforms: It integrates well with numerous other data collection platforms and tools, enhancing its versatility and usefulness in complex network environments.
Cons:
- Data Overload: Wireshark captures all data over the network by default, which can result in data overload unless users apply filters to capture only specific packets of interest.
With Wireshark, you can analyze every packet exchange with a specific source and destination, and find faults in the communication process.
A List of Some of the Features of Wireshark:
- Save and analyze network logs when there is unexpected behavior.
- View live or saved data from file captures.
- View statistics from end-points, layer protocols, and conversions.
- It supports decryption.
- It can capture network data from various interfaces.
- Read and write different capture information, such as Snoop or Sniffer.
- Filter logs and messages.
- It includes a Macro system.
- Export results to CVS, XML, PostScript or plain-text.
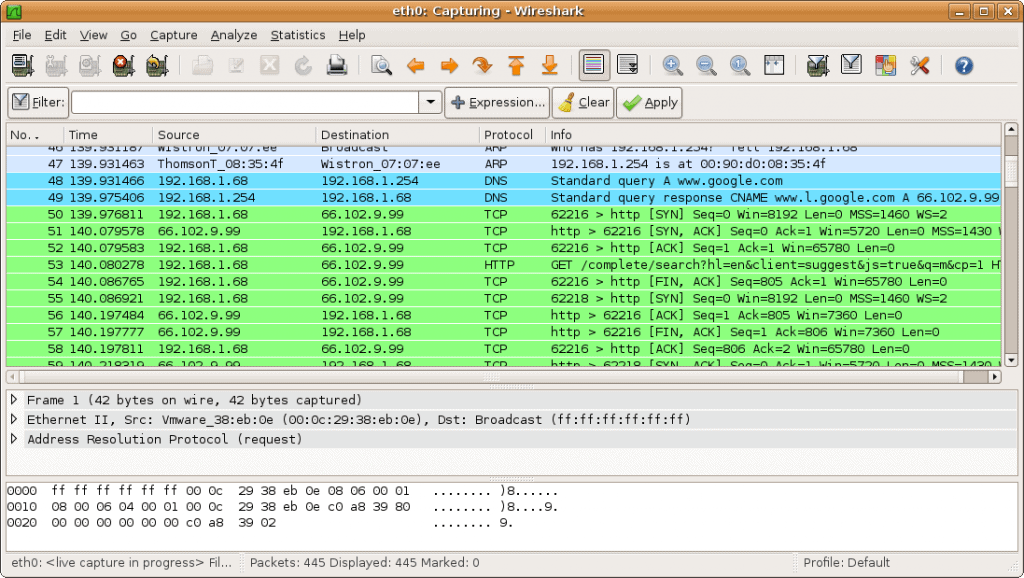
11. NMap
Troubleshooting security vulnerabilities? NMap “Network Mapper”, is a free and open source network scanner, inventorying, and security auditing tool. It is multi-platform, so it runs on various operating systems, including Windows, MacOS, Linux, FreeBSD, etc.
Key Features:
- Port Scanner: NMap is a powerful port scanning tool that can identify open ports and services running on network devices.
- Network Device Identification: It can identify all devices connected to a network, providing information about their IP addresses, operating systems, and other details.
- Device Information: NMap provides detailed information about network devices, including their response to various probes and scans.
- Security Tool Capabilities: NMap doubles as a security tool, allowing administrators to discover open ports and applications communicating over suspicious ports.
Why Do We Recommend It?
We recommend NMap for its unique capabilities in network discovery and exploration. Its flexibility, non-intrusive nature, and open-source availability make it a valuable asset for tasks like maintaining network inventory, verifying security posture, troubleshooting network connectivity issues, and planning network configurations.
Who Is It Recommended For?
Nmap is an essential tool for network administrators, security professionals, and anyone who needs to perform in-depth network discovery, port scanning, and service identification.
Pros:
- Large Open-Source Community: NMap is widely used and supported by a massive open-source community, making it a popular and trusted networking tool with ongoing development and updates.
- GUI Version (Zenmap): NMap offers a GUI version called Zenmap, which lowers the barrier to entry for new users who may find command-line interfaces intimidating.
- Straightforward Syntax: The syntax of NMap commands is straightforward and not difficult to learn for most users, making it accessible for network administrators and security professionals.
Cons:
- Overkill for Simple Troubleshooting: NMap's extensive capabilities may be overkill for simpler troubleshooting tasks that do not require advanced port scanning or network device identification.
- Security/Auditing Focus: While NMap is versatile, it is better suited as a security and auditing tool rather than a general-purpose network troubleshooting tool.
NMap is one of the best network troubleshooting utilities because it cannot only discover a network but also enumerate any information, which can be useful for security penetration testing.
Use NMap to Do any of the Following:
- Discover Live hosts.
- Identify open ports on a host.
- Extract their services/process information.
- Expose their OS, hardware information, and even software version.
- Find vulnerabilities and Exploits.
When troubleshooting, NMap can help you test from your client computer to see if you have connectivity to open a TCP on a remote server. Nmap allows you to test and monitor a single host or multiple subnetworks at the same time.
To gather information, Nmap scans the ports in the network by sending raw packets. The tool waits and listens for responses and determines whether a port is open, closed or filtered by a firewall. To perform network scanning, Nmap uses several techniques, such as ICMP requests, TCP Connect (), TCP Reverse scanning, FTP bounce, etc.
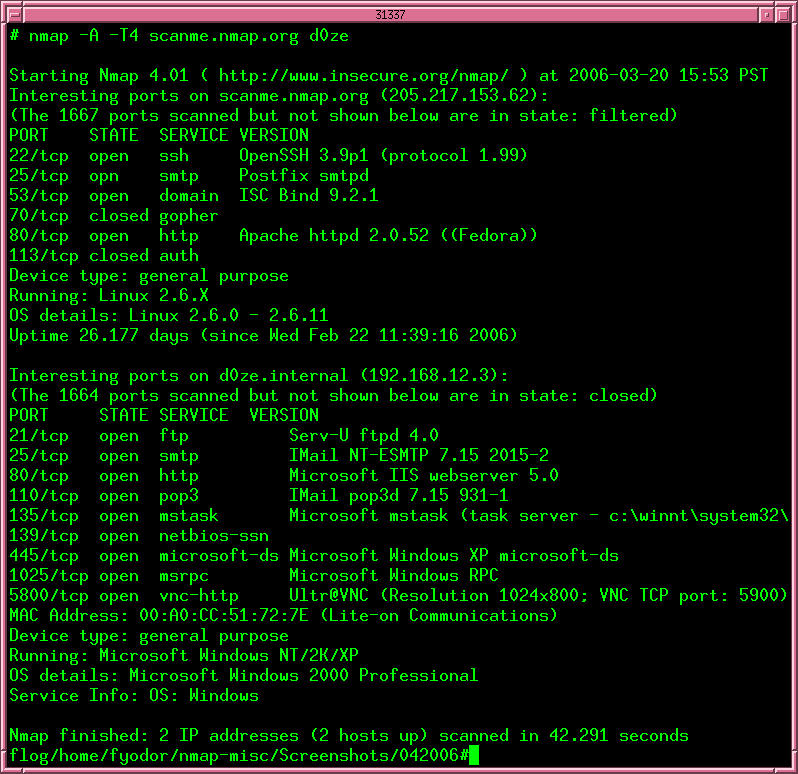
Summary
Most of the tools listed above are within anyone’s reach. They are either quickly available through the native command line interface or terminal of the OS, through the web browser, or in downloadable freeware.
When you learn to use some or all of these tools effectively, you can reduce troubleshooting time exponentially, which means less wasted money and higher employee productivity.
Tools, such as ping, traceroute, ipconfig, netstat, nslookup, and Speedtest are easy to learn and extremely useful for any troubleshooting case. “Route” is also easy to implement but can be left for occasional uses, such as when there are multiple IPs and subnets.
Subnet calculators might not be the right fit for critical troubleshooting phases, but can be useful for finding IP conflicts, overlapping subnets, or just for capacity planning.
The last two tools, Wireshark and Nmap, are usually the favorite ones for experienced network professionals. They are not available in the OS, or online; you have to download them. Both of these tools take some time to master, but once you do, you’ll become the ninja network troubleshooter. No problem will stand in your way.
Free network troubleshooting tools FAQs
What tools are needed in troubleshooting network?
There are a handful of free, readily available network troubleshooting tools that you should know about:
- Ipconfig/Ifconfig
- Ping
- Tracert/Traceroute
- Nslookup
- Netstat
These are available at the command line of any operating system and are already installed.
What do you think is the single most valuable tool for network troubleshooting?
Ping is probably the single most useful network troubleshooting tool you can use. Many paid network monitoring systems are based on Ping and there are a number of dressed-up GUI versions of the tool available for free as well. The commandline utility has a number of options and if you master these, you can gain real insights into the condition of your network and also the availability and response times of remote servers.
What are the common network issues?
The most common causes of network problems include:
- Overloaded switches
- IP address clashes
- A router or switch offline
- A misconfigured switch