We may earn a commission if you make a purchase through the links on our website.
How to Identify and Fix a Hypervisor Error
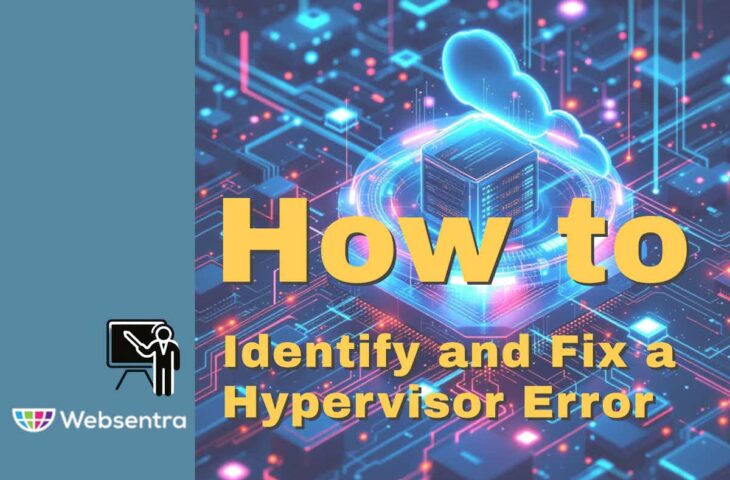
UPDATED: January 9, 2025
Hypervisors are essential software that enable virtualization by allowing multiple operating systems to run on a single physical machine. While hypervisors play a crucial role in IT infrastructure, errors can occasionally occur, disrupting virtualized environments. Identifying and fixing hypervisor errors is critical for maintaining system stability and ensuring smooth virtualization operations.
This guide will walk you through the key causes of hypervisor errors, the process of identifying common hypervisor errors, management tips for maintaining a healthy hypervisor, and practical solutions to common problems. However, it's important to note that this guide is not specific to any one hypervisor, rather it offers a general approach to diagnosing and fixing hypervisor errors. Errors can occur across various virtualization platforms, such as VMware, Microsoft Hyper-V, Oracle VirtualBox, and others. While each hypervisor has its own features and tools, the issues and troubleshooting steps covered here apply to all of them.
Overview of Hypervisor Errors
Hypervisor errors occur when the software responsible for managing virtual machines (VMs) encounters issues that affect its performance or functionality. These errors can stem from various sources, including software bugs, system misconfigurations, hardware incompatibility, or conflicts with other software. When a hypervisor error arises, it can cause virtual machines to crash, freeze, or fail to launch, potentially leading to system downtime, data loss, or degraded performance across virtualized environments.
Common symptoms of hypervisor errors include:
- Virtual machines failing to start or crashing during operation.
- System crashes or the Blue Screen of Death (BSOD) on Windows when virtualization is enabled.
- Performance issues such as high CPU or memory usage.
- Error messages indicating that the hypervisor is not found or that there’s an issue with virtualization support.
To identify and resolve hypervisor errors effectively, it is crucial to understand their root causes. Diagnosing the specific issue requires a systematic approach—reviewing logs, checking settings, and verifying hardware compatibility—ensures accurate identification and timely resolution, reducing downtime and system disruptions.
What Causes Hypervisor Errors?
Hypervisor errors can arise from a variety of factors, many of which are related to hardware, software, or system configuration. Below are some of the most common causes of hypervisor errors:
1. Hardware Compatibility Issues
Hypervisors rely heavily on the host system’s hardware, and incompatibilities can cause errors. If the hardware lacks the necessary features, such as insufficient CPU capabilities, memory, or storage, and support for hardware-assisted virtualization (Intel VT-x or AMD-V), the hypervisor may fail to function properly. This may lead to crashes or poor performance. Older hardware may also lack support for newer virtualization technologies, further complicating the situation.
This means that you must ensure the host hardware meets the hypervisor’s minimum requirements and supports essential virtualization features. Verify that hardware-assisted virtualization is enabled in the BIOS/UEFI.
2. Incompatibility Between Host and Guest Operating Systems
Hypervisors allow multiple virtual machines (VMs) to run different guest operating systems (OS) on a single physical machine. However, some OS versions or configurations may not be fully compatible with the hypervisor or the host system. This can lead to instability, crashes, or poor performance. Ensuring compatibility between the host and guest OS is crucial for optimal operation.
3. Insufficient System Resources
Running virtual machines requires significant resources, including CPU, RAM, and storage. If the host machine lacks sufficient resources or is overcommitted, hypervisor errors such as performance degradation, crashes, or system instability may occur. For example, if a VM requests more RAM than the host can provide, the system may experience failures or slowdowns.
To mitigate this, you need to monitor system resource usage regularly and ensure the host has adequate CPU, RAM, and storage for the number of VMs being run. Avoid overcommitting resources to prevent instability.
4. Software Conflicts or Outdated Drivers
Software conflicts are a common cause of hypervisor errors. Certain third-party applications, such as antivirus software, disk management utilities, or backup tools, can interfere with hypervisor operations. Antivirus software may mistakenly identify hypervisor processes or VMs as threats, leading to instability. Running multiple hypervisor platforms on the same host can also create conflicts, especially if they compete for system resources. In addition, Outdated drivers or BIOS/UEFI settings can prevent the hypervisor from functioning correctly.
The solution is to ensure that only one hypervisor is active at a time. If antivirus software is causing issues, configure it to allow virtualization processes. Consider disabling or uninstalling conflicting software. Lastly, regularly update drivers and BIOS/UEFI firmware to ensure they are compatible with the hypervisor and virtualization features.
5. Corrupted Files or System Data
Corruption in system files or virtual machine data can also trigger hypervisor errors. Corruption can occur due to improper shutdowns, disk failures, malware, or file system issues. When critical components of the virtualization software or VMs are corrupted, it can cause crashes, data loss, or system lockups.
You can mitigate this by performing regular disk checks and using file recovery tools to repair corrupted files. Maintain regular backups of virtual machines and system data to prevent data loss in case of corruption.
How to Manage a Hypervisor
Managing a hypervisor is key to maintaining an efficient and stable virtualized environment. Proper management includes the following:
- Monitoring Hypervisor Performance: Hypervisors typically come with built-in monitoring tools, or you can use third-party monitoring software. Key areas to focus on include CPU usage, memory usage, disk i/o, network throughput, VMhealth. Tools for monitoring performance include VMware vSphere Client, Hyper-V Manager, Resource Monitor and Task Manager, and third-party monitoring tools like Nagios, PRTG, or SolarWinds.
- Configuring Hypervisor Settings and Resources: Configuring hypervisor settings is critical for optimizing performance and ensuring resource allocation meets the needs of your virtual environment. Key configurations include CPU and memory allocation, storage configuration, networking, security settings, high availability, and fault tolerance
- Managing VMs Under Hypervisor Control: VM management is central to the operation of a hypervisor. This includes VM creation, snapshot and cloning, resource allocation, backup and recovery, vm migration as well as monitoring their performance.
- Regular Maintenance and Updates: Regular maintenance and updates ensure the hypervisor runs optimally and remains secure. Tasks include installing updates, check logs, perform disk cleanup, monitor for firmware and driver updates, test disaster recovery.
How to Check Hypervisor Status
Checking the status of your hypervisor can help you confirm whether it is functioning correctly or whether there are issues preventing virtual machine operation.
Using Command Prompt or PowerShell (Windows)
1. Check Hyper-V Status: Open PowerShell and run the following command to verify if Hyper-V is enabled:
Get-WindowsOptionalFeature -Online -FeatureName Microsoft-Hyper-V-All
This will show if Hyper-V is enabled. If it is, the status will be “Enabled.” If not, you may need to enable it.
2. Check Virtualization Support: To confirm if hardware virtualization is enabled on your system, run: systeminfo
Look for the Virtualization entry. It should say “Yes” if virtualization is enabled in BIOS/UEFI.
Checking Hypervisor Status in Virtualization Software:
- VMware vSphere Client: Open vSphere Client, log into the hypervisor, and check the Host Summary page to see if the hypervisor is running.
- VMware Workstation: Open VMware Workstation and check the Host System tab to verify that the hypervisor is operating correctly.
- Oracle VirtualBox: Launch VirtualBox, and check the VM Manager to ensure that the hypervisor is active and that all VMs are running as expected.
3. Verifying Hypervisor in BIOS/UEFI
- BIOS/UEFI Access: Reboot your machine and access the BIOS/UEFI by pressing the appropriate key (e.g., F2, DEL).
- Virtualization Settings: Check if Intel VT-x (or AMD-V) is enabled in the BIOS/UEFI, ensuring the host machine supports the necessary virtualization features.
How to Fix the “No Hypervisor Found” Error
The “No Hypervisor Found” error typically occurs when the system is unable to detect or load the hypervisor, preventing virtual machines from starting. This can be caused by various issues, including incorrect BIOS/UEFI settings, conflicts with other software, or problems with the hypervisor installation. Below are the steps to fix the “No Hypervisor Found” error:
1. Verifying Virtualization Support in BIOS/UEFI; One of the most common reasons for this error is that virtualization features are disabled in the BIOS/UEFI. Most modern CPUs support hardware-assisted virtualization, but this feature must be enabled in the BIOS/UEFI settings. Steps to enable virtualization in BIOS/UEFI:
- Restart your computer and enter the BIOS/UEFI settings (usually by pressing a key like F2, F12, DEL, or ESC during boot).
- Look for settings related to Intel VT-x (Intel) or AMD-V (AMD). This is often located in the Advanced, CPU Configuration, or Security tab.
- Ensure that Intel Virtualization Technology (or Intel VT-x) or AMD-V is enabled.
- Save the changes and exit the BIOS/UEFI settings.
- Restart your system and check if the hypervisor error is resolved.
2. Enabling Hyper-V (Windows): If you are using a Windows system and are trying to use Hyper-V, you may need to ensure that Hyper-V is enabled. Steps to enable Hyper-V on Windows:
- Open the Control Panel and go to Programs.
- Click to Turn Windows features on or off.
- In the list, find Hyper-V and check the box next to it.
- Click OK and allow Windows to make the necessary changes.
- Restart your computer for the changes to take effect.
Alternatively, you can enable Hyper-V using PowerShell:
- Open PowerShell as an administrator.
- Run the following command: Enable-WindowsOptionalFeature -Online -FeatureName Microsoft-Hyper-V-All
- Restart your computer.
After enabling Hyper-V, check if the “No Hypervisor Found” error is resolved. If you're still experiencing the issue, it may be due to conflicts with other hypervisor software.
3. Checking for Hypervisor Software Conflicts: Sometimes, multiple hypervisor platforms can conflict with each other, causing the “No Hypervisor Found” error. If you have VMware, VirtualBox, or other virtualization software installed alongside Hyper-V, they might be competing for the same virtualization resources.
Try temporarily disabling or uninstalling the other hypervisor software. In Windows, you can disable Hyper-V from the command line by running: bcdedit /set hypervisorlaunchtype off.
4. Reinstalling or Updating the Hypervisor: If the previous steps do not resolve the error, there may be an issue with the hypervisor software itself, such as a corrupt installation or outdated version. Reinstalling or updating the hypervisor can help resolve the issue.
Blue Screen of Death and Hypervisor Errors on Windows
The Blue Screen of Death (BSOD) is a critical system error in Windows that occurs when the operating system encounters a problem it cannot recover from. This can be caused by a variety of issues, such as faulty hardware, incompatible drivers, or software conflicts. When it comes to hypervisor errors, BSODs often indicate a deeper issue related to virtualization technologies, particularly in environments that use hypervisors like Hyper-V, VMware, or VirtualBox. This section explains BSODs in the context of hypervisor errors, common BSOD error codes, and how to troubleshoot these issues effectively.
1. Understanding BSOD in the Context of Hypervisor Errors: BSODs in virtualized environments often occur when there is a conflict or failure within the hypervisor or its integration with the host system. Virtualization requires specific hardware and software configurations to function correctly, and issues in this configuration can trigger a BSOD. Some common causes of BSODs in hypervisor environments include:
- Incompatible or outdated hypervisor software: Running an outdated or incompatible version of a hypervisor can cause conflicts, leading to BSODs.
- Hardware virtualization conflicts: If the Intel VT-x or AMD-V settings are incorrectly configured or unsupported by the CPU or BIOS/UEFI, it can lead to system crashes.
- Conflicting hypervisor software: If multiple hypervisors are installed and attempt to control virtualization resources simultaneously, they can interfere with each other, causing BSODs.
- Driver issues: Missing, outdated, or incompatible drivers for virtual hardware or the host system’s physical components can cause the system to crash.
2. Common BSOD Error Codes Related to Hypervisors: Certain BSOD error codes are specifically tied to hypervisor issues, particularly when virtualization features are involved. Below are some of the common BSOD error codes that are often seen in hypervisor-related problems:
- 0x000000C4 (SYSTEM_SERVICE_EXCEPTION): Occurs when Hyper-V is enabled but another hypervisor is running on the same system. The conflict can cause Windows to throw a BSOD with this error code. To fix it, Hyper-V should be disabled, or the conflicting hypervisor should be uninstalled.
- 0x0000007E (SYSTEM_THREAD_EXCEPTION_NOT_HANDLED): Often linked to issues with virtualization drivers or conflicts between hypervisors. It might occur when virtualization features are not enabled in the BIOS/UEFI or when there are driver incompatibilities.
- 0x000000A5 (INACCESSIBLE_BOOT_DEVICE): Occurs when the system fails to boot after enabling a hypervisor, often due to issues with hardware virtualization or problems with the configuration of the virtual disk. It can also happen when Hyper-V's virtual disk format is incompatible with the boot partition.
- 0x0000009F (DRIVER_POWER_STATE_FAILURE): This BSOD typically happens when there are problems with drivers related to the hypervisor or virtualization components, especially during system sleep or hibernation.
Identifying the exact error code during a BSOD can provide a critical clue to the root cause of the hypervisor issue and help narrow down the troubleshooting steps.
3. Troubleshooting for BSOD Errors: If you encounter a BSOD related to hypervisor errors in Windows, follow these troubleshooting steps to resolve the issue:
- Check Virtualization Settings in BIOS/UEFI: Ensure that hardware-assisted virtualization is enabled.
- Verify Hyper-V Configuration: If you suspect Hyper-V is causing the BSOD, check whether it is enabled and consider disabling it if necessary. Open PowerShell as an administrator, and run the command bcdedit to check if Hyper-V is enabled.
If you see “hypervisorlaunchtype” set to Auto, Hyper-V is enabled. To disable Hyper-V, use the following command: bcdedit /set hypervisorlaunchtype off.
- Update Drivers and Hypervisor Software: Outdated or incompatible drivers can contribute to BSODs, especially with virtual hardware. Ensure that both your host system and hypervisor are using the latest versions of their respective drivers.
- Check for Software Conflicts: If you have multiple hypervisors installed (e.g., Hyper-V and VMware), conflicts between them can trigger BSODs. In this case disable or uninstall conflicting hypervisor and temporarily disable antivirus or security software:
- Run System File Checks: Corrupted system files can lead to BSODs. Run a System File Checker (sfc) scan to repair damaged files. Open Command Prompt as administrator and run the following command: sfc /scannow. Wait for the scan to complete and follow any instructions to fix the errors.
4. Review BSOD Dump Files: Windows generates a memory dump file when a BSOD occurs. Analyzing these dump files can provide more details on the cause of the error. Use tools like BlueScreenView or WinDbg to analyze the dump files located in C:\Windows\Minidump.
Conclusion
Identifying and fixing hypervisor errors involves recognizing common symptoms such as virtual machine failures, performance degradation, and error messages, while utilizing diagnostic tools like event viewers and system resource monitors to pinpoint issues. Addressing the root causes—whether through configuring system settings, updating software, or resolving conflicts—can restore stability to the virtual environment.
To prevent future hypervisor issues, it's essential to follow best practices such as regularly updating drivers and BIOS/UEFI, ensuring proper resource allocation, enabling virtualization in BIOS/UEFI, and performing routine system health checks. These proactive steps help maintain a smooth and reliable virtualization experience.