We may earn a commission if you make a purchase through the links on our website.
How to Install Adobe Updates Across Your Network
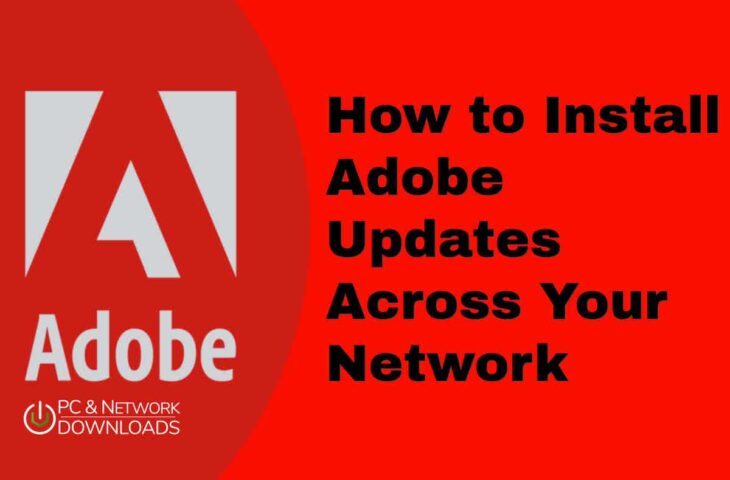
UPDATED: September 28, 2022
Many of us are guilty of ignoring those little pop-up update reminders, thinking, “we’ll just do it later”. However, installing these updates the soonest is essential for your security and even your entire network’s security. But that is not all; installing updates can also help improve a software’s performance, compatibility, and innovation.
In this post, we are going to take a look at how to install Adobe Updates locally and across your network. First, we will use the popular Adobe automatic installation; then, we’ll do it manually through two different methods. Last but not least, we are going to show you two ways to install Adobe updates across your network.
1. Why Should You Install Adobe Updates?
Updating your Adobe software regularly is important for ensuring its security and proper functioning. Having your Adobe products always updated to the latest version minimizes the possibility of disruptions to your work processes or business operations. For instance, updates fix bugs that make your Adobe Reader or your Adobe Sign crash. Updates will ensure that you will be able to submit that document on time or sign it when you need to.
Below are a couple of significant benefits that you’ll get when installing Adobe Updates.
a. Security
The main benefit of regularly updating your software is enhanced security. If vulnerabilities are to be found in Adobe software, hackers could quickly exploit those vulnerabilities and create malware or perform attacks to gain access to private information. Such vulnerability might expose you (and your entire network) to numerous security issues. To avoid such security threats, Adobe developers work continuously to create software patches and updates, and quickly push them to all connected software, or list them in important release notes.
b. Improved Performance
Another benefit of regularly installing Adobe software updates is improved performance and stability. Updates usually contain fixes to bugs that might be hampering your program’s proper functioning or hurting a user’s experience. Some updates might even remove old, useless, or hungry-processing features, to make software better.
c. Innovation and Compatibility
A third benefit to installing updates is innovation. Updates could also involve newer features and services for your program. These innovative updates could enhance the efficiency of your work or business operations. And last but not least, an Adobe software update can also include new compatibility with devices or other apps.
2. How to Install Adobe Updates Locally
There are several options to install Adobe updates on your computer and across your network. Below is a step-by-step guide to installing Adobe updates using each of these methods. As an example of how to install an Adobe Update, we’ll use Adobe Acrobat Reader DC.
a. Automatic Installation of Adobe Updates
Fortunately, you can have your devices install Adobe updates automatically. The best part is that with Adobe's Automatic updates installation, you'll have the latest version of the software at any point in time.
Automatic updates help you avoid missing out on important product updates and continue using the most recent version of products at any point in time.
How to Set Up Adobe Automatic Updates?
- The good news is that the newest versions of Adobe products are, by default, set to update automatically. So as long as your device hosting Adobe products is connected to the Internet, the software will regularly check for important updates online and then download directly, and install them to your devices. Acrobat Reader DC, for example, will “by default” automatically check, download, and install updates. The process will run in the background once an update is detected, and a message will notify you upon completion of the process.
- What if you want to turn off automatic updates? Automatic updates have the best intentions, but sometimes these could end up hurting the user’s experience. For instance, some big updates might end up clearing off personal settings back to normal. This default setting cannot be controlled or modified directly from Adobe’s user interface. But there are alternative options to control these Adobe automatic update settings through the Windows Registry or the Adobe Customization Wizard.
- To do this in Windows Registry, go to HKEY_LOCAL_MACHINE\SOFTWARE\WOW6432Node\Adobe\Adobe ARM\Legacy\Reader\(key … )
- You’ll need to change the Mode Value to (4). By default, the value is (3), which is automatic downloads. The number (4) option notifies you when downloads are available but will not download them automatically.
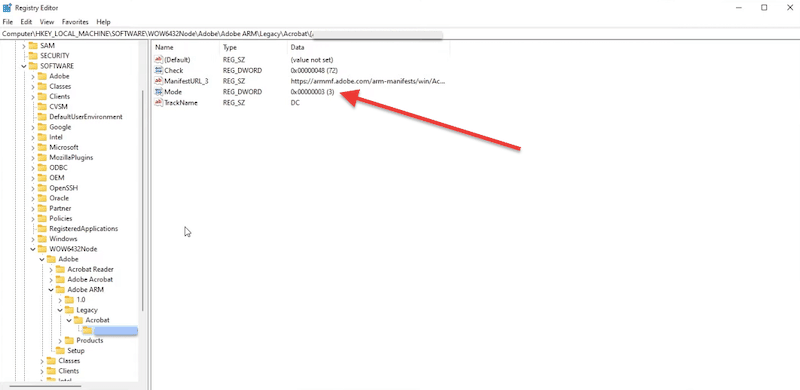
But if the automatic updating feature is not working, you can install Adobe updates manually through one of the different methods below.
b. Update Adobe Manually Using Adobe Updater
The first method is updating the Adobe product via Adobe Updater. As an example, to do this in Adobe Acrobat Reader DC, follow these steps:
- Open your Adobe Acrobat Reader DC.
- Then, on the menu bar, click “Help” and choose “Check for Updates”.
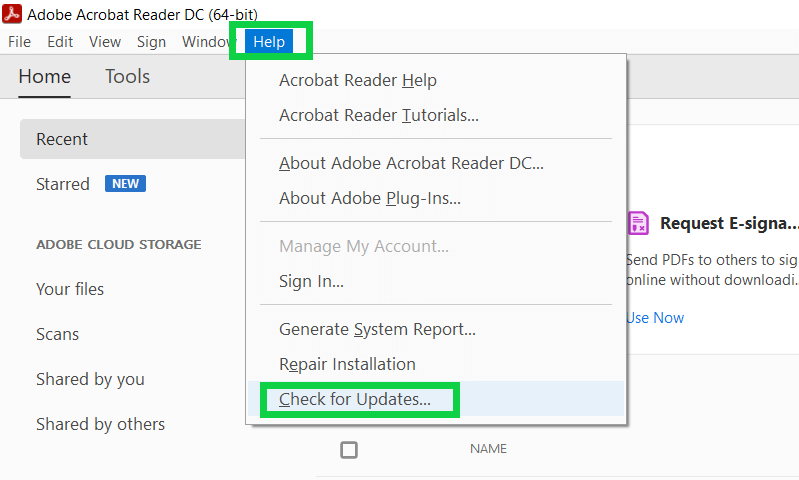
- The Updater window will open and connect to the server to check for updates.
- After it finishes checking available updates, it will inform you that either:
- Your version is already updated,
- Show you updates available for downloading.
- Or that there are no updates available.
- For instance, the below screenshot shows you that there are currently “no updates available for this Adobe Acrobat Reader”. The software is up to date.
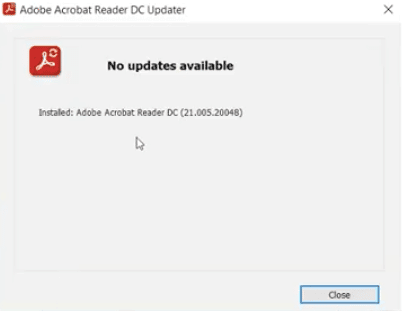
- If, on the other hand, there are updates available, Adobe Updater will prompt for download. Follow the Updater’s steps to download and install the Adobe updates.
c. Install Adobe Updates from the Product Website
Another way to inform yourself about the latest updates of Adobe and install them directly is to use the Adobe product website. Let’s again use Adobe Acrobat Reader DC as an example.
Let’s follow the steps below:
- On your browser, go to the Adobe product downloads website. For our example, this is the Adobe Acrobat Reader DC Downloads page.
- The Downloads page will automatically detect your OS and your product’s version.
- If a newer version than what you have on your device is available, choose to install it.
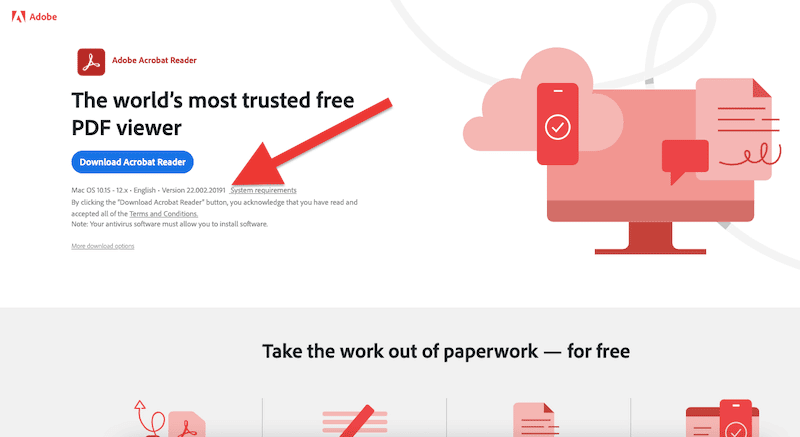
- Download the version recommended by the website. Once downloaded, execute the installation program and follow the instructions. You’ll have the option to update the software.
d. Update Adobe Products Manually
If you don’t want to update to the website’s or UI’s “recommended version” but rather have a specific Adobe version you would like to install (or simply download), you’ll need to take a different direction. The Adobe download pages feature the installers for all supported products. You can opt to install Adobe updates manually.
Using the same product as shown in the previous section, here’s how you can update manually:
- Open your Adobe Acrobat Reader DC. On the menu bar, click on Help and then choose “About Adobe Acrobat Reader DC”.
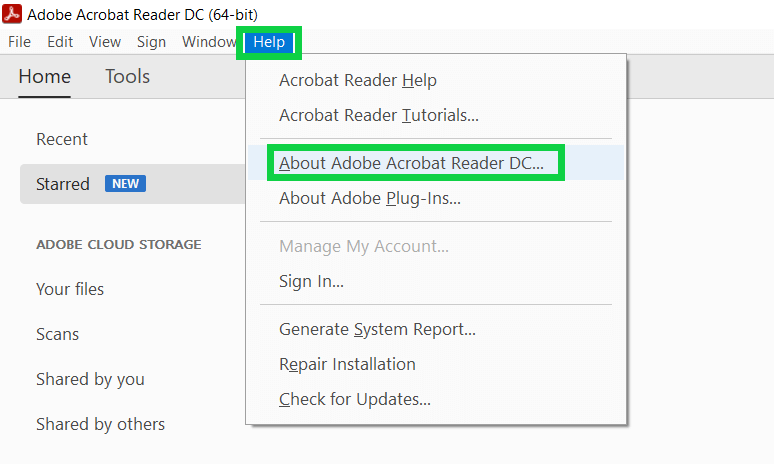
- Your product version will be displayed in a pop-up window.
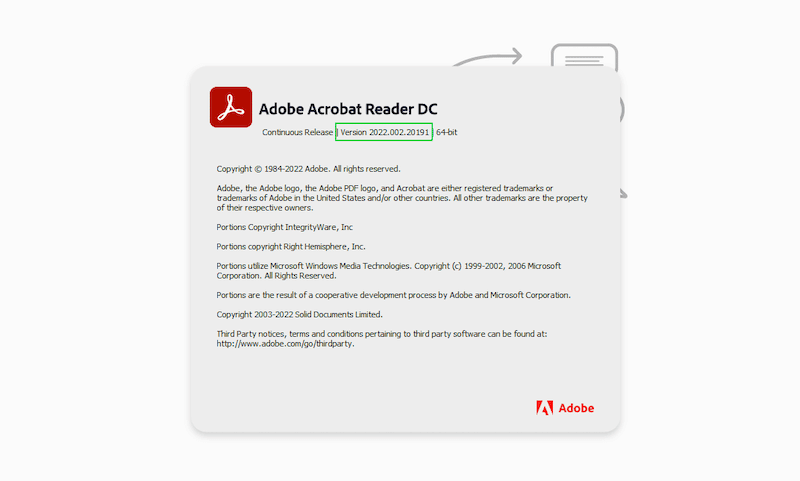
- Take note of your version details, and then close your Adobe Acrobat Reader DC.
- Check Adobe Acrobat Reader DC’s release notes to find out what the latest versions along with their improvements or changes.
- Choose whichever version you like, or if you are planning to simply update Adobe, go ahead and download the latest and most stable version.
- When the download is complete, go ahead and follow the installation wizard.
3. How to Install Adobe Updates Across Your Network
a. Install Adobe Updates across your network using a Remote Update Manager and Admin console.
Another simple way to install Adobe updates remotely is through Adobe's Remote Update Manager or RUM. This Adobe utility provides a way to allow admins to access remotely and verify all Adobe app updates remotely.
RUM is a fantastic solution if you are a network administrator and would like to update Adobe apps across various endpoints in a network. With RUM, you don't need to log in to each system to update Adobe; you do everything remotely. In addition, RUM also provides you with centralized control, so you can manage and install Adobe updates across your network. However, RUM does not upgrade or update any software; it only detects updates. To install updates, you'll need the Admin Console.
To install an upgrade or update remotely, you can create and install a package using Adobe's Admin Console (picture below). Once a package has been created, admins can deploy it to remote users so that they can install it.
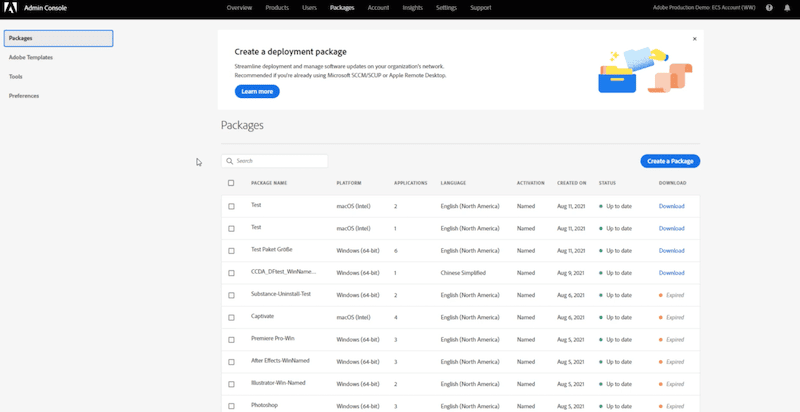
b. Use Third-Party Software
Another way to install Adobe Updates across your network is to use a third-party software patching tool. These tools provide a patch and update management automation via a central console. This can help admins deal with all sorts of updates in complex networks.
When choosing a patch management solution, ensure it supports various operating systems and Adobe applications.
Some examples of third-party software:
- Atera RMM software Atera is a cloud-based IT Remote Monitoring and Management (RMM) solution designed for companies in the IT sector. Atera can help you patch entire operating systems or applications such as Adobe.
- ManageEngine Patch Manager Plus This tool provides automated patch installation for different platform endpoints, including Windows, macOS, and Linux. Patch Manager Plus supports updates for Adobe applications.
- Kaseya VSA Another Remote Monitoring and Management (RMM) solution that provides outstanding patch management, along with automation, alerting, and discovery. With Kaseya VSA, you can automate Adobe installation across your network.
Frequently Asked Questions (FAQ)
Why should I regularly update your Adobe products?
Having the latest updated software version translates to having the most secure and reliable version of that software. This is particularly important for programs or applications that we use mainly for work or to run our businesses, such as Adobe products.
How much money and time does it take to update Adobe?
Adobe releases updates for its products several times throughout the year. You might always be thinking that updating your software is time-consuming, but it only takes a few minutes to update Adobe (unless it is an extensive upgrade). Also, the updates are free, and you won’t be charged for installing these improvements.
How can you install Adobe updates on a local computer?
One option is to install Adobe updates using Adobe Updater. Just launch the Updater from the product, and it will check for updates online. If the version on your device is outdated, follow the Updater’s instructions to download and install the needed updates. Another option is to install Adobe updates from the product website. Visit the downloads webpage of your Adobe product. This would detect your OS and the current version of the product you have.
How can you deploy Adobe updates across your network?
You can use the Adobe Remote Update Manager and Admin Console if you want to manage and install Adobe updates remotely across your network. These Adobe tools will help you scan, manage, and deploy multiple Adobe updates across a network. You can also use third-party tools to automate and manage the entire process.
How to prevent Adobe’s zero-day exploits?
Just like any other software, Adobe’s products are also vulnerable to zero-day exploits. Sometimes Adobe might not be fast enough to issue a 0-day patch, so you’ll have to perform alternative security measurements. Always follow preventive security— use firewall, Antivirus, and intrusion Prevention software (or hardware), and don’t forget to back up all your Adobe’s work.