We may earn a commission if you make a purchase through the links on our website.
How to Shutdown or Reboot a Remote Computer: Step-by-step Guide
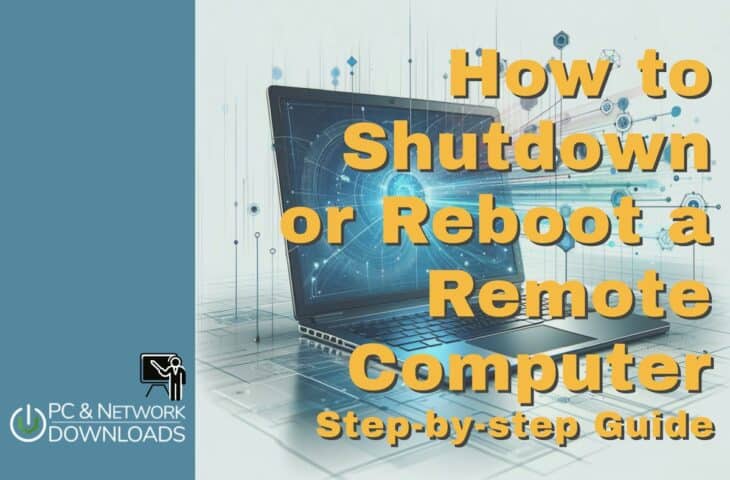
UPDATED: December 4, 2023
Suppose you are a Windows System Administrator and responsible for managing remote computers. In that case, there will be times when you will need to restart or shut down a remote computer or server. There are several tools available to manage and shut down the Windows system remotely. However, Windows has some in-built tools that allow you to shut down or restart a computer remotely.
In a hurry? Here's how to shut down or restart a Windows computer remotely:
- Open the command prompt
- Press the Windows key on your keyboard.
- Type cmd and press Enter.
- Alternatively, open the Start menu and, in the programs list, select Windows System > Command Prompt.
- Find the IP address of the remote computer
- On the Command Prompt, type ipconfig and press Enter.
- Note down the IP address. This will be used to shut down the remote computer.
- On the Command Prompt, type the following command: shutdown /i and press enter
- In the Remote Shutdown dialog box, click on the “Add…” button.
- In the “Enter the name of the computer” field, type the IP address of the remote computer that you noted down in Step 2.
- Configure shutdown options; shutdown, restart, add comment, time delay etc.
- Confirm the shutdown
In this post, we will take you step by step through the above process including enabling remote shutdown and providing alternative methods using PsExec and PowerShell.
How To Enable Remote Shutdown
Before performing remote shutdown, all computers must be in the same network, and all should have one common administrative account. You will also need to configure the target computer to allow the remote shutdown.
To allow the remote shutdown, perform the following steps on all target computers:
Step 1 – Press the Windows + R key, type services.msc, and click on the OK button. This will open the Windows service manager as shown below:
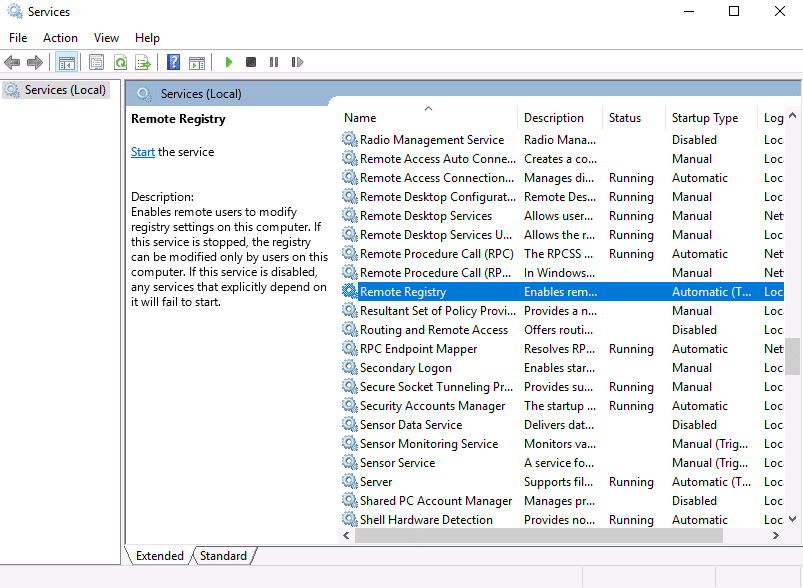
Step 2 – Scroll down and right-click on Remote Registry, then select the properties icon. You should see the following screen:
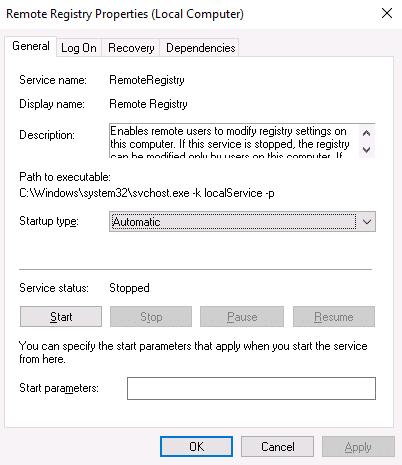
Step 3 – Click on the Startup type drop-down menu and select Automatic. Then, click on the OK button to save the changes.
Step 4 – Next, you will also need to allow remote shutdown in the Windows firewall. To do so, open the Windows firewall as shown below:
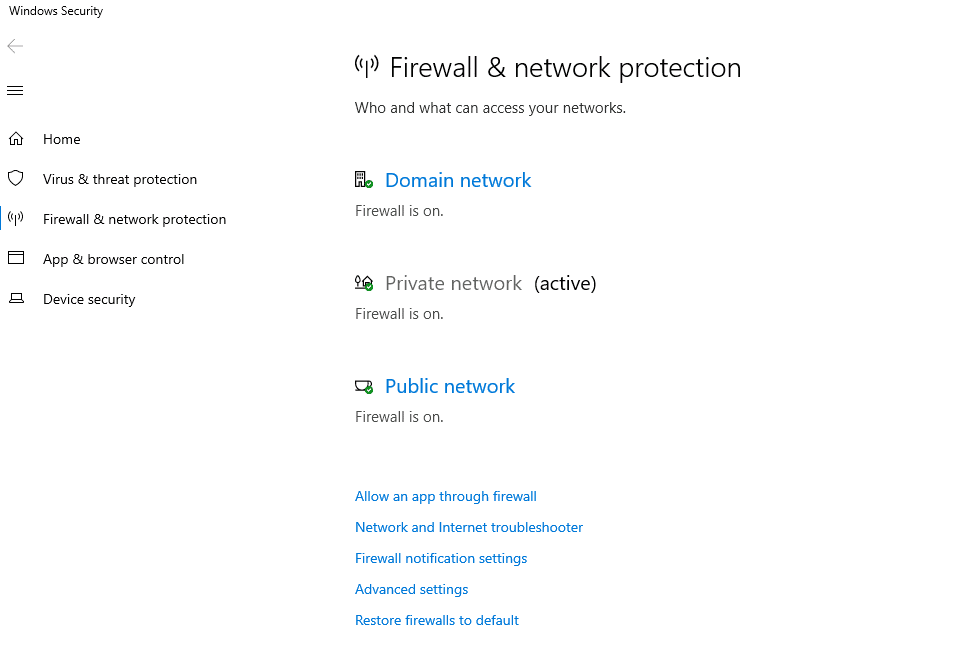
Step 5 – Click Allow an app through Windows Firewall. You should see the following screen:
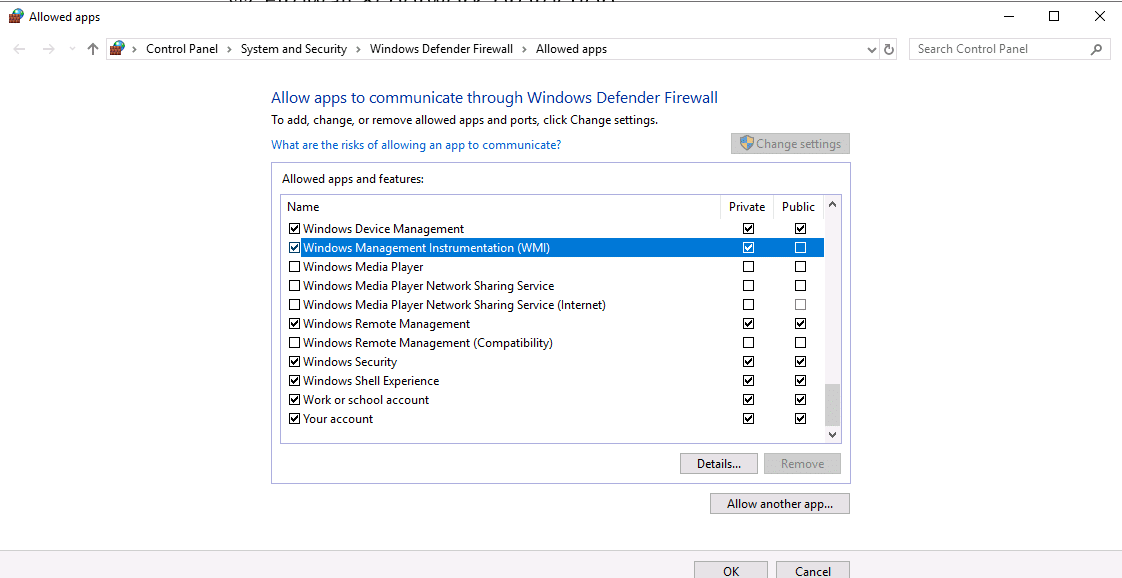
Step 6 – Scroll down and find the “Windows Management Instrumentation (WMI)” then enable it and click on the OK button to apply the changes.
How to Shutdown a Remote Computer Using PsExec
PsExec is a portable tool by Microsoft that allows you to run commands on the remote computer using the user's credentials. By default, PsExec is not installed on any Windows operating system. You will need to install it manually.
To use this tool, file and printer sharing must be enabled on local and remote computers. Also, both computers belong to the same Workgroup.
You can download the PsExec on the computer from which you will need to perform the remote shutdown.
Once the file is downloaded, extract the files from the PsTools.zip download. Next, open the Windows Command prompt and navigate to the PsTools folder. You can now start running PsExec.exe on the remote computer.
The basic syntax to perform a remote shutdown is shown below:
PsExec.exe \\remote-pc-name shutdown /sFor example, to shut down a remote computer named CLOUD-9GA5IF08G, run the following command:
PsExec.exe \\CLOUD-9GA5IF08G shutdown /sTo restart a remote computer, run the following command:
PsExec.exe \\CLOUD-9GA5IF08G shutdown /r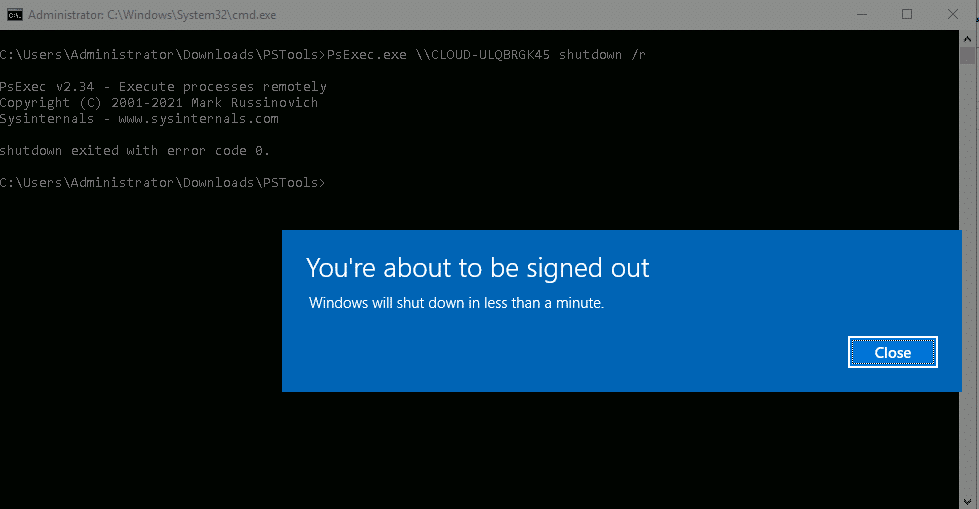
Shut Down a Remote Computer Using a Native Windows Shutdown Command
Windows also provide a native shutdown command-line utility that allows you to shut down and restarts a remote computer.
The basic syntax to perform a remote shutdown is shown below:
shutdown \\remote-pc-nameThere are several options available that you can run with the shutdown command:
- /s – Shut down the remote computer.
- /r – Restart the remote computer.
- /l – Log out the remote computer.
- /c – Display a message on the screen before performing restart or shutdown.
- /t – Set a timeout period before performing shutdown.
- /m – Specify the remote computer.
For example, to restart a remote computer named CLOUD-9GA5IF08G, run the following command:
shutdown /r /m \\CLOUD-9GA5IF08GTo shut down a remote computer named CLOUD-9GA5IF08G, run the following command:
shutdown /s /m \\CLOUD-9GA5IF08GTo restart a remote computer and display a custom message, run the following command:
shutdown /r /m \\CLOUD-9GA5IF08G /c "The IT administrator is going to initiate a remote restart on your system"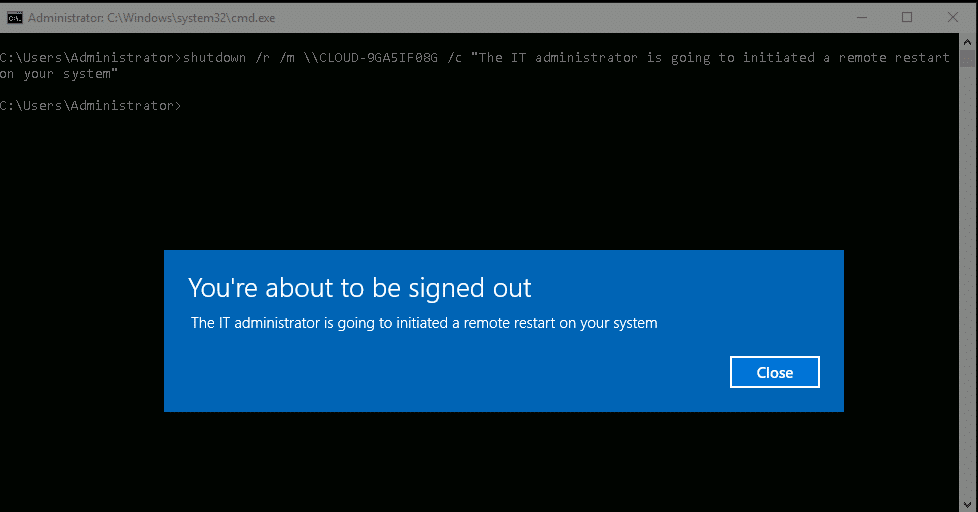
To restart a remote computer after 90 seconds, run the following command:
shutdown /r /m \\CLOUD-9GA5IF08G /t 90To shut down a remote computer without any prompt, run the following command:
shutdown /s /m \\CLOUD-9GA5IF08G /pShutdown a Remote Computer with PowerShell
You can also shut down or restart a remote computer with PowerShell. However, compared to the shutdown command, PowerShell does not have many options.
PowerShell provides two commands Restart-Computer and Stop-Computer, to restart and shut down a remote computer.
To restart a remote computer forcefully, run the following command:
Restart-Computer -ComputerName CLOUD-9GA5IF08G -ForceTo shut down a remote computer forcefully, run the following command:
Stop-Computer -ComputerName CLOUD-9GA5IF08G -ForceTo shutdown multiple remote computers, run the following command:
Stop-Computer -ComputerName "pc1", "pc2"Suppose you want to restart several computers. Just create a text file named computer-list.txt, add all remote computer names and run the following command:
Restart-Computer (get-content D:\computer-list.txt)Shutdown a remote computer using Emco Remote Shutdown
Today’s world is interconnected, so it is very important to manage different computers remotely. Whether you are the owner of a company, use multiple computers for personal usage, or are an IT administrator, the ability to manage computers remotely, like shutting them down and rebooting them, can save a lot of effort and time.
EMCO is a powerful tool that enables you to shut down your computers remotely. In this article, we are going to discuss the definition of EMCO Remote Shutdown, its mechanism, and its features.
What is EMCO Remote Shutdown?
EMCO Remote Shutdown is an extensive application solution created to control and manage different computers remotely that are interconnected in a network. It offers customers the capability to perform numerous tasks like rebooting, wake-on-LAN, shutdown, and logoff on different computers at the same time. This application is specifically helpful to IT professionals who are required to manage and maintain numerous computers placed in different locations.
How does EMCO Remote Shutdown work?
EMCO Remote Shutdown works in a client-server architecture; in this architecture, the administrator’s computer has the main EMCO Remote Shutdown server installed. The client agents are placed on the computers that are targeted, which means the computers that need to be managed.
Both servers and clients connect to or communicate over the network. It enables the administrator to provide commands from the central server to the client computers.
After installation, the administrator can create custom groups of devices depending on particular criteria, for example, function, location, or department. This enables targeted actions and efficient organization in computer groups.
The administrator can turn on the remote devices in sleep mode, allowing remote management even when the computer’s batteries are low. This is possible because EMCO Remote Shutdown also supports the Wake-on-LAN function.
Features of EMCO Remote Shutdown
- Flexible Shutdown and Reboot Options EMCO Remote Shutdown offers numerous reboots and shutdown alternatives to match non-identical scenarios. Whenever required, the administrator can initiate normal or forceful shutdowns. Also, the application enables the scheduling of the tasks, ensuring automated operations at particular times.
- Wake-on-LAN This feature enables administrators to remotely turn on shut-down or sleep mode devices. The ability to Wake-on-LAN makes sure that all devices can be managed when they are running low on batteries temporarily. It helps to save energy while maintaining control.
- Custom Groups and Filters EMCO Remote Shutdown enables the end user to generate custom groups of devices depending on criteria like IP range, operation system, and hardware configuration. It further smooths management and makes it easy to target particular groups for remote operations.
- User-friendly Interface The application has a user-friendly and intuitive interface. The interface makes it easy for the administrator to manage devices remotely and effectively. It gives a seamless experience to the user with the help of logical navigation and a well-organized layout.
- Security and Authentication EMCO Remote Shutdown ensures data security by encrypting the communication lines between the client agents and server. Also, it is compatible with numerous authentication methods to protect access, making sure that the devices are only controlled by authorized people.
- Log and Report Generation The administrator is provided with a complete overview of jobs performed and their results because detailed reports and logs are created for each and every remote action. It helps in resolving and supervising the network effectively.
- Remote Management at Scale This feature enables the administrator to reboot or shutdown various computers in the large network reliably and efficiently.
Conclusion
The guide explained how to shutdown and restart a remote Windows computer using PsExec and the shutdown command. I hope this helps you if you want to continue or shut down multiple remote computers.
Remote Computer Shutdown or Reboot FAQs
What's the difference between shutting down and restarting a computer?
Shutting down a computer completely powers off the computer and closes all open programs and processes. Restarting a computer closes all open programs and processes, but it doesn't power off the computer. Instead, it restarts the operating system.
Is it bad to just shut down my computer by holding the power button?
Holding the power button to shut down the computer can lead to unsaved data loss, file corruption, and other issues. It is recommended to shut down the computer properly by clicking on the Start button and then select the power icon and click on "Shut down".
Why does it take so long for my computer to shut down?
When shutting down, the computer is performing tasks such as saving data, closing open programs, and releasing resources. These tasks can take time to complete, especially if there are a lot of open programs or large files being saved. Additionally, if there are background tasks or services that are running, it can also take longer to shut down.
How do I force shut down my computer if it's not responding?
To force shut down a Windows computer, press and hold the power button until the computer turns off. On a Mac, press and hold the power button for about 10 seconds until the computer turns off. This is not recommended as it can cause data loss and file corruption, it should be only done as a last resort when the computer is not responding.
Why is rebooting important?
Rebooting your computer can help clear any temporary errors and improve performance. Administrators sometimes need users to reboot their computers in order to apply Windows and Group Policy updates. These updates help keep your PC secure and running smoothly.